Nazwa komputera lub nazwa komputera jest często wymagana do nawiązania połączenia między wieloma komputerami lub podłączenia drukarki do wielu komputerów. Możesz także znać nazwę swojego komputera podczas udostępniania plików w sieci.
W systemie Windows 10 i poprzednich wersjach można łatwo wyświetlić nazwę komputera na komputerze, otwierając Właściwości systemu. Jeśli uważasz, że obecna nazwa komputera nie jest dobra i interesująca, możesz łatwo zmienić nazwę komputera w systemie Windows 10.
Zmień nazwę komputera w systemie Windows 10
Jeśli z jakiegoś powodu chcesz zmienić nazwę komputera z systemem Windows 10, możesz postępować zgodnie ze wskazówkami podanymi w jednej z dwóch metod podanych poniżej.
Należy pamiętać, że zmiana nazwy komputera wymaga uprawnień administratora, a użytkownik zostanie poproszony o ponowne uruchomienie komputera, aby zastosować zmiany.
Metoda 1
Jeśli korzystasz z tabletu lub innego urządzenia z systemem Windows 10 obsługującego dotyk, użyj instrukcji z metody 2, ponieważ nowa aplikacja Ustawienia jest łatwa w nawigacji na urządzeniu dotykowym, a następnie w klasycznym panelu sterowania.
Zmień nazwę komputera z systemem Windows 10 za pomocą panelu sterowania
Krok 1: Otwórz Właściwości systemu, wpisując Sysdm.cpl w polu wyszukiwania menu Start lub polu Uruchom polecenie i naciskając klawisz Enter.


Krok 2: Po uruchomieniu okna dialogowego Właściwości systemu na karcie Nazwa komputera kliknij przycisk Zmień, aby otworzyć zmiany nazwy komputera / domeny.

Krok 3: W polu pod nazwą komputera wprowadź żądaną nazwę komputera, a następnie kliknij przycisk OK .


Jeśli pojawi się okno dialogowe z komunikatem „Musisz ponownie uruchomić komputer”, kliknij przycisk OK. Nie uruchomi ponownie komputera, ale musisz ponownie uruchomić komputer, aby wprowadzić zmiany.


To jest to!
Metoda 2
Zmień nazwę komputera z systemem Windows 10 za pomocą ustawień
Krok 1: Otwórz aplikację Ustawienia. Najłatwiejszym sposobem szybkiego otwarcia ustawień jest użycie skrótu klawiaturowego Windows + I. Możesz także kliknąć ikonę Ustawienia w menu Start, aby otworzyć to samo.

Krok 2: Kliknij System (Wyświetlanie, powiadomienia, aplikacje, zasilanie).

Krok 3: Kliknij Informacje .
Krok 4: Kliknij przycisk Zmień nazwę komputera i wprowadź nową nazwę komputera z systemem Windows 10. To wszystko!



Aby zastosować zmiany, musisz ponownie uruchomić komputer.
Interesujące może być także sprawdzenie przewodnika po kluczach produktu systemu Windows 10.

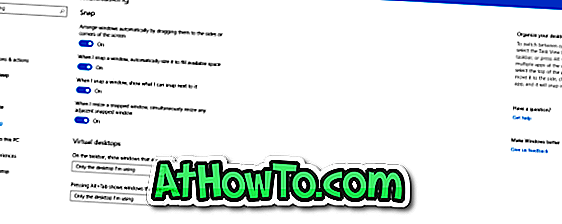
![Jak uzyskać interfejs Windows 8 Ribbon UI w Windows 7, Vista i XP Explorer [Dokładny wygląd interfejsu wstążki]](https://athowto.com/img/vista-tweaks/942/how-get-windows-8-ribbon-ui-windows-7.jpg)









