Windows 10, najnowsza iteracja systemu operacyjnego Windows, oferuje kilka metod logowania się na konto. Aby zalogować się do systemu Windows 10, możesz użyć tradycyjnego hasła, hasła obrazowego, kodu PIN, skanowania odcisków palców lub rozpoznawania twarzy (Windows Hello). W tym przewodniku omówimy, co to jest PIN i jak go używać do logowania się do systemu Windows 10 .
Po włączeniu kod PIN zastępuje tradycyjne hasło, ale funkcja kodu PIN jest dostępna tylko po zalogowaniu się do systemu Windows 10 przy użyciu konta Microsoft zamiast konta lokalnego. Zarówno wersje Windows 10 Home, jak i Pro wspierają logowanie się za pomocą kodu PIN.

Podczas korzystania z kodu PIN, jeśli kiedykolwiek zapomnisz swojego kodu PIN, możesz nadal używać tradycyjnego hasła, aby zalogować się na swoje konto. Aby zalogować się przy użyciu hasła, kliknij link Opcje logowania, który pojawia się tuż pod polem PIN, a następnie kliknij ikonę po prawej stronie, aby wyświetlić pole hasła. Wprowadź hasło do konta Microsoft, a następnie naciśnij klawisz Enter.
Minimalna długość kodu PIN to 4 cyfry, jednak zalecamy użycie kodu PIN z co najmniej 6 cyframi.
Dodaj PIN do swojego konta w systemie Windows 10
Wypełnij podane poniżej instrukcje, aby dodać kod PIN do konta Microsoft w systemie Windows 10.
Krok 1: Otwórz Ustawienia, klikając ikonę Ustawienia w menu Start lub używając logo Windows + I skrótu klawiszowego.

Krok 2: Kliknij Konta (Twoje konta, e-mail, synchronizacja, praca, rodzina).

Krok 3: Kliknij opcję Zaloguj się . W sekcji PIN kliknij przycisk Dodaj .

Krok 4: Zostaniesz poproszony o ponowne wprowadzenie hasła. Wpisz hasło do bieżącego konta, a następnie kliknij przycisk Zaloguj się.

Krok 5: Na ekranie Konfiguracja kodu PIN wprowadź 4-cyfrowy kod PIN, a następnie kliknij przycisk OK.

Należy pamiętać, że minimalna długość kodu PIN to 4 cyfry, ale radzimy użyć 6-cyfrowego kodu PIN, aby go wzmocnić. Używanie kodów PIN, takich jak 0000, 123456, 654321, 0011, 1234 i 4321, nie jest zalecane, ponieważ użycie powszechnie używanego kodu PIN uniemożliwia dodanie kodu PIN do konta.
Od teraz na ekranie logowania możesz wpisać kod PIN, aby zalogować się na konto użytkownika. Co ciekawe, po wprowadzeniu kodu PIN nie trzeba naciskać klawisza Enter ani klikać przycisku Zaloguj się. Po wprowadzeniu ostatniego numeru właściwego kodu PIN system Windows automatycznie rozpocznie proces logowania.
Aby usunąć kod PIN z konta
Pamiętaj, że aby korzystać z systemu Windows Hello, musisz używać kodu PIN do swojego konta użytkownika. Jeśli usuniesz PIN, funkcja Windows Hello przestanie działać.
Krok 1: Otwórz aplikację Ustawienia.
Krok 2: Kliknij opcję Konta . Kliknij opcję Zaloguj się .
Krok 3: W sekcji PIN kliknij przycisk Usuń, a następnie ponownie kliknij przycisk Usuń, aby usunąć kod PIN.

To jest to!
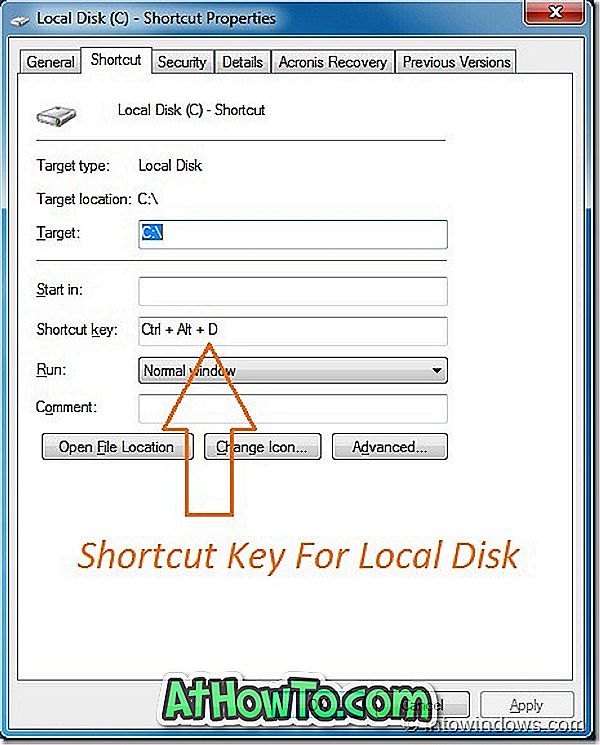

![Jak uzyskać interfejs Windows 8 Ribbon UI w Windows 7, Vista i XP Explorer [Dokładny wygląd interfejsu wstążki]](https://athowto.com/img/vista-tweaks/942/how-get-windows-8-ribbon-ui-windows-7.jpg)









