W systemie Windows 10 Edge jest domyślną przeglądarką internetową, Groove Music jest domyślnym odtwarzaczem muzyki, a Edge jest domyślnym czytnikiem plików PDF. Jeśli użytkownik chce zmienić jedną z tych domyślnych aplikacji, może przejść do opcji Ustawienia> System> Aplikacje domyślne.
Chociaż większość użytkowników jest w stanie zmienić domyślną przeglądarkę internetową, domyślny czytnik plików PDF i inne domyślne aplikacje w aplikacji Ustawienia, pojawiły się doniesienia, że system Windows 10 nie pozwala czasami na zmianę domyślnych aplikacji.
Jeśli nie możesz również zmienić domyślnej przeglądarki internetowej, nie możesz ustawić VLC jako domyślnego odtwarzacza wideo lub nie możesz ustawić żadnego innego programu lub aplikacji jako domyślnej, możesz użyć jednej z dwóch podanych poniżej metod, aby zmienić domyślne aplikacje lub ustawić swoje ulubione program / aplikacja innej firmy jako domyślny program w systemie Windows 10.
Metoda 1 z 2
Zmień domyślne aplikacje za pomocą Panelu sterowania
Oprócz nowych ustawień, możesz użyć klasycznego Panelu sterowania, aby zmienić domyślne aplikacje, jak również programy komputerowe w Windows 10. A najlepsze jest to, że w przeciwieństwie do Ustawień, Windows 10 nie powstrzymuje Cię przed zmianą domyślnych programów podczas używania Panel sterowania.
Krok 1: Otwórz Panel sterowania, wpisując Panel sterowania w menu Start lub pasku wyszukiwania na pasku zadań, a następnie naciskając klawisz Enter .

Krok 2: Zmień widok panelu sterowania na Małe ikony . Kliknij Domyślne programy, aby otworzyć okno Domyślne programy.
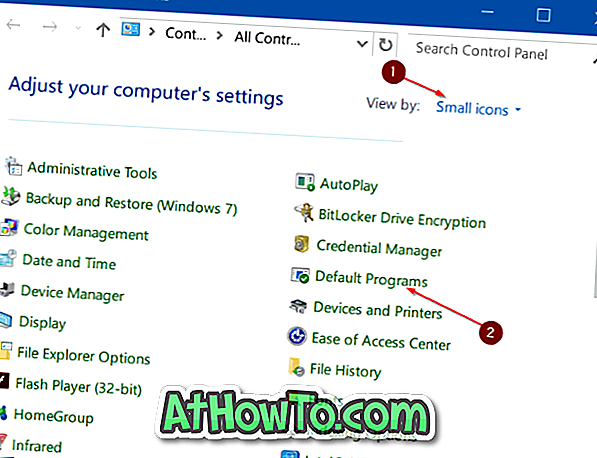
Krok 3: Kliknij pierwszy link oznaczony Ustaw programy domyślne .
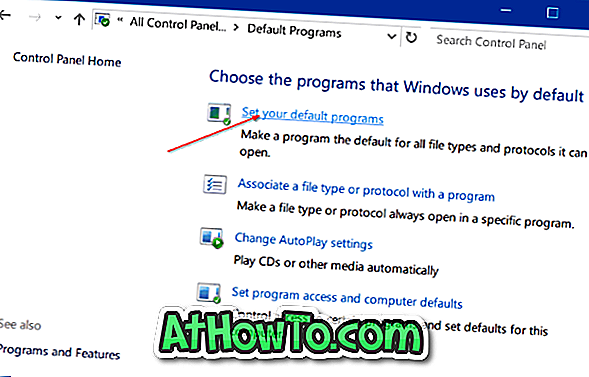
Krok 4: W lewym okienku wybierz przeglądarkę internetową lub dowolny inny program, który chcesz ustawić jako program domyślny.
Krok 5: Po wybraniu programu lub aplikacji, zobaczysz Ustaw ten program jako opcję domyślną po prawej stronie. Kliknij Ustaw ten program jako opcję domyślną, aby ustawić go jako domyślny. Proste!
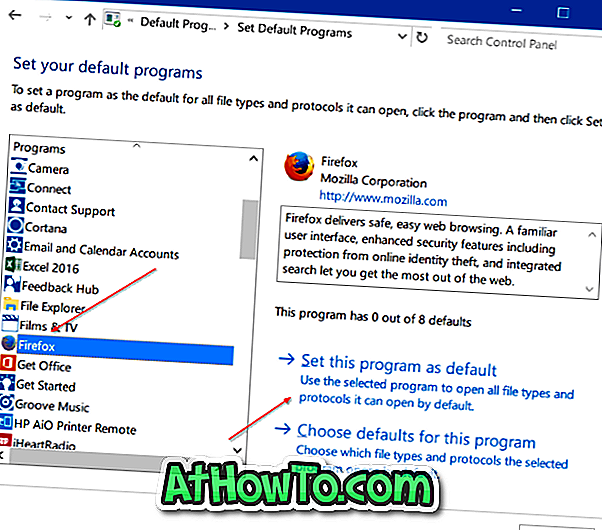
Metoda 2 z 2
Użyj domyślnego edytora programów
Istnieje sprytne narzędzie o nazwie Default Programs Editor, które umożliwia łatwą zmianę lub ustawienie domyślnych programów w systemie Windows 10. Jedynym problemem jest to, że nie obsługuje on nowoczesnych aplikacji i aplikacji zainstalowanych w sklepie. Użyj tego narzędzia tylko wtedy, gdy chcesz ustawić klasyczny program biurkowy jako domyślny.
Krok 1: Odwiedź tę stronę i pobierz najnowszą wersję Edytora programów domyślnych. Program jest przenośny, co oznacza, że możesz uruchomić program bez konieczności instalowania go. Wyodrębnij pobrany plik zip, aby uzyskać plik wykonywalny Edytora programów domyślnych.
Krok 2: Uruchom domyślny edytor programów. Kliknij Ustawienia domyślne programów .
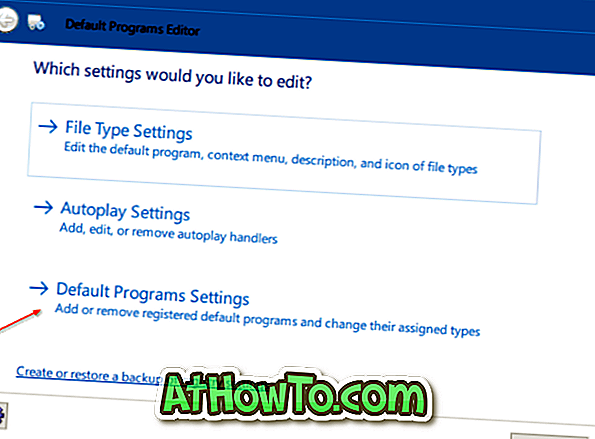
Krok 3: Wybierz program, który chcesz ustawić jako domyślny. Kliknij przycisk Dalej .
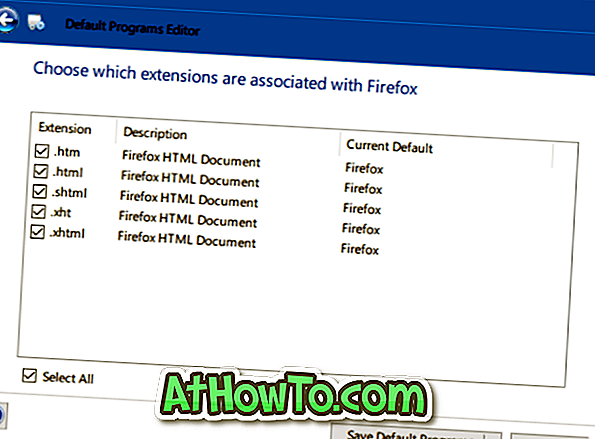
Krok 4: Wybierz rozszerzenia, które chcesz skojarzyć z programem. Sugerujemy wybranie wszystkich.
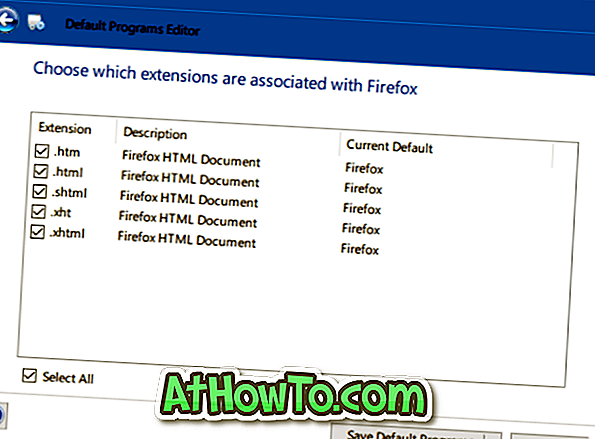
Krok 5: Kliknij przycisk Zapisz programy domyślne . To jest to!


![Jak uzyskać interfejs Windows 8 Ribbon UI w Windows 7, Vista i XP Explorer [Dokładny wygląd interfejsu wstążki]](https://athowto.com/img/vista-tweaks/942/how-get-windows-8-ribbon-ui-windows-7.jpg)









