Może dlatego, że nowoczesne wyświetlacze PC nie są podatne na wypalanie, wygaszacze ekranu nie są domyślnie włączone w systemie Windows 10.
Prawdą jest, że ekrany komputerów nie potrzebują już oprogramowania do wygaszacza ekranu, aby zapobiec wypaleniu fosforu, ale są użytkownicy, którzy wolą używać wygaszaczy ekranu, aby ukryć rzeczywistą zawartość na ekranie, gdy znajdują się daleko od komputera.

Wygaszacze ekranu są dostępne w systemie Windows 10, ale po prostu nie są łatwo dostępne. Ponieważ okno Personalizacja zostało usunięte z systemu Windows 10, zmiana wygaszaczy ekranu wymaga teraz kilku kliknięć.
Windows 10 nie zawiera żadnych nowych wygaszaczy ekranu. Po wyjęciu z pudełka masz puste, bąbelki, mistyfikacje, zdjęcia, wstążki i wygaszacze ekranu 3D. Wygaszacz ekranu Zdjęcia może służyć do wyświetlania własnych zdjęć jako wygaszacza ekranu. Zapoznaj się z naszym sposobem wykorzystania zdjęć jako wygaszacza ekranu w przewodniku po systemie Windows 10, aby poznać szczegóły.
Jeśli chcesz włączyć wygaszacz ekranu lub zmienić bieżący wygaszacz ekranu, musisz otworzyć okno dialogowe Ustawienia wygaszacza ekranu. W tym przewodniku zobaczymy, jak uzyskać dostęp do okna dialogowego Ustawienia wygaszacza ekranu i zmienić wygaszacz ekranu w systemie Windows 10.
Zmień wygaszacz ekranu w systemie Windows 10
Wypełnij podane poniżej wskazówki, aby zmienić wygaszacz ekranu w systemie Windows 10.
Krok 1: Otwórz aplikację Ustawienia. Przejdź do Personalizacja > Ekran blokady .
Krok 2: Przewiń w dół, aby zobaczyć link Ustawienia wygaszacza ekranu . Kliknij to samo, aby otworzyć okno dialogowe Ustawienia ekranu.
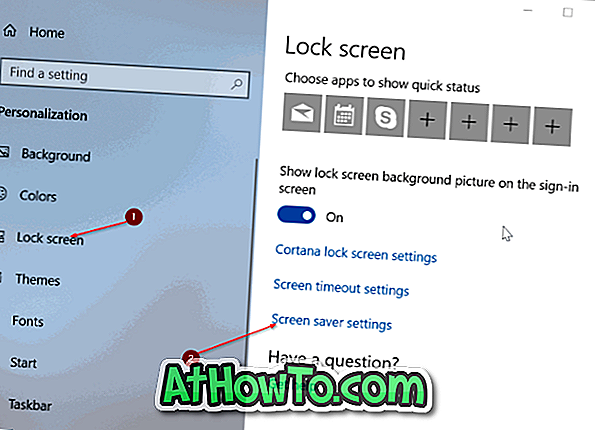
Wskazówka: W ostatnich wersjach systemu Windows 10 możesz wpisać „zmień wygaszacz ekranu” w polu wyszukiwania Start / pasek zadań, a następnie naciśnij klawisz Enter, aby szybko otworzyć okno dialogowe Ustawienia wygaszacza ekranu.
Krok 3: Z listy rozwijanej Wygaszacz ekranu wybierz wygaszacz ekranu, który chcesz ustawić, wybierz idealny czas przed uruchomieniem wygaszacza ekranu, a następnie kliknij przycisk Zastosuj .
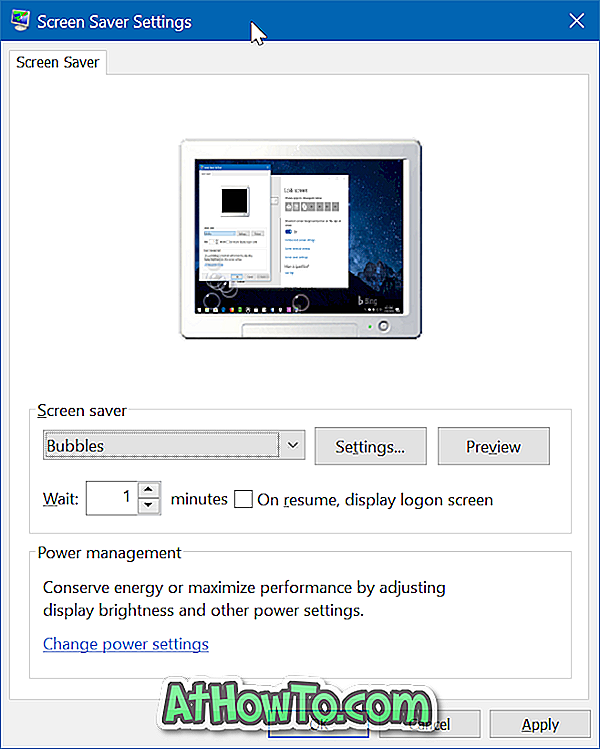
Jeśli chcesz zobaczyć podgląd wygaszacza ekranu przed jego zastosowaniem, wybierz wygaszacz ekranu, a następnie kliknij przycisk Podgląd . Przesuń kursor myszy, aby zamknąć podgląd.
Pamiętaj, że tylko kilka wygaszaczy ekranu można dostosować. Po wybraniu wygaszacza ekranu kliknij przycisk Ustawienia, aby zmienić domyślne ustawienia wybranego wygaszacza ekranu. Kliknij ponownie Zastosuj po dostosowaniu.
Interesujące może być także ustawienie wygaszacza ekranu jako tła pulpitu.


![Jak uzyskać interfejs Windows 8 Ribbon UI w Windows 7, Vista i XP Explorer [Dokładny wygląd interfejsu wstążki]](https://athowto.com/img/vista-tweaks/942/how-get-windows-8-ribbon-ui-windows-7.jpg)









