Game DVR to jedna z wielu funkcji wprowadzonych dla graczy w systemie Windows 10. Korzystając z Game DVR, użytkownicy komputerów mogą nagrywać gry w wysokiej jakości bez pomocy innych firm.
Rejestrator gier obsługuje obecnie nagrywanie większości gier, domyślnych aplikacji, a także aplikacji zainstalowanych w sklepie i klasycznych programów komputerowych. Nie może jednak rejestrować wszystkich obszarów systemu operacyjnego. Pulpit, na przykład Eksplorator plików.
Domyślnie Game DVR zapisuje wszystkie nagrane gry w następującym folderze:
C: Użytkownicy Nazwa użytkownika Filmy Przechwytuje
Gdzie „C” to dysk instalacyjny systemu Windows 10, a nazwa_użytkownika to nazwa konta użytkownika.
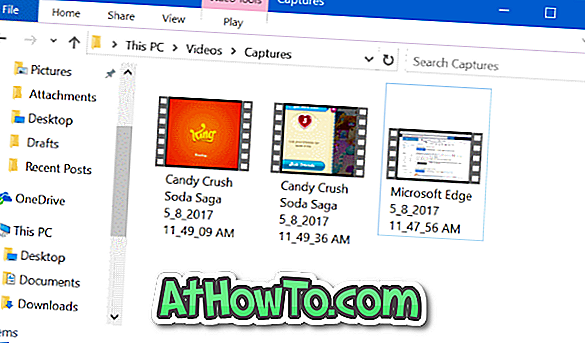
Windows 10 nie pozwala na zmianę domyślnej lokalizacji folderu, w którym zapisywane są klipy i zrzuty z rejestratora gier. Gracze, którzy często nagrywają gry, narzekają, że dysk systemowy szybko się zapełnia.
Jeśli dysk, na którym zainstalowany jest system Windows 10, szybko się zapełnia lub kończy się wolne miejsce, możesz przenieść folder Game DVR na inny dysk. Ale ponieważ Windows 10 nie obsługuje zmiany tego domyślnego folderu DVR w grze, nie możesz przenieść tylko folderu Game DVR.
System Windows 10 obsługuje przenoszenie folderu Wideo (folder nadrzędny folderu Przechwytuje, w którym rejestrator gier zapisuje klipy i zdjęcia). Możesz użyć tego przepisu, aby przenieść folder Game DVR do innej lokalizacji. Mówiąc prostymi słowami, nie możesz przenieść tylko folderu Przechwytywanie w obszarze Wideo, ale możesz przenieść folder Wideo.
Przenieś folder DVR Game lub folder Przechwytuje w systemie Windows 10
Wypełnij podane poniżej wskazówki, aby przenieść folder Game DVR lub Captures w systemie Windows 10 na inny dysk.
Krok 1: Otwórz ten komputer . W okienku nawigacji (lewy panel) kliknij prawym przyciskiem myszy folder Wideo, a następnie kliknij polecenie Właściwości . Ta akcja spowoduje otwarcie Właściwości wideo.
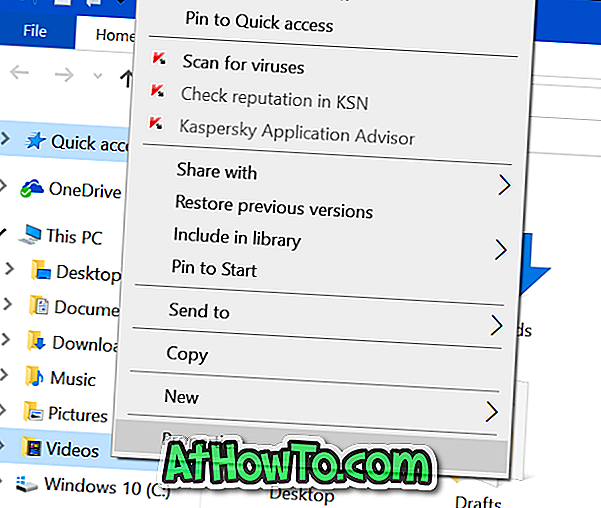
Krok 2: Przejdź na kartę Lokalizacja, klikając ją.
Krok 3: Kliknij przycisk Przenieś, przejdź do lokalizacji, w której chcesz zapisać klipy DVR z gier i folder Wideo. Kliknij przycisk Wybierz folder .
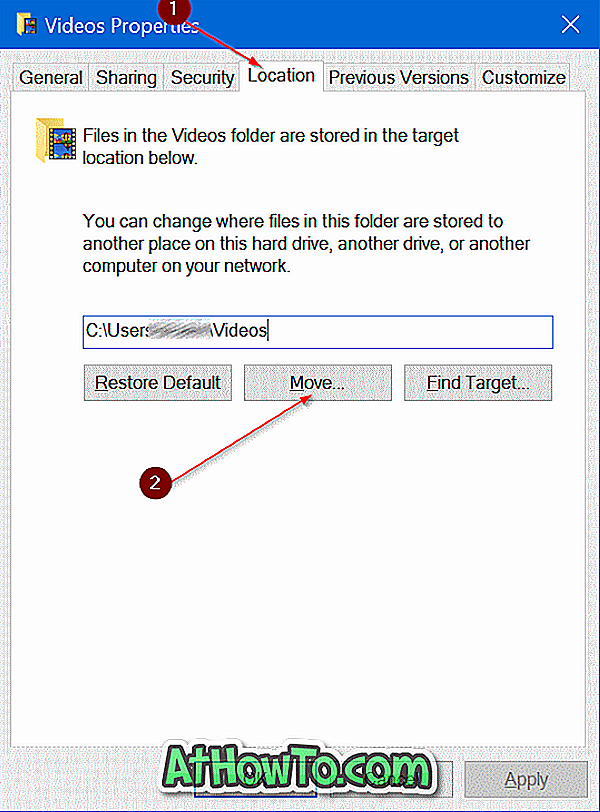
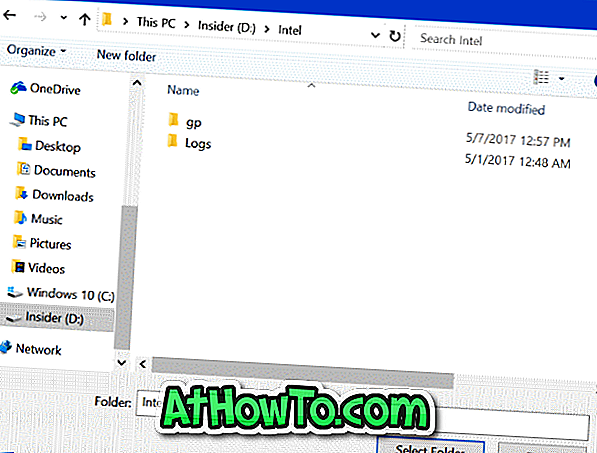
Krok 4: Na koniec kliknij przycisk Zastosuj . Gdy zobaczysz następujące okno dialogowe potwierdzenia, kliknij przycisk Tak .
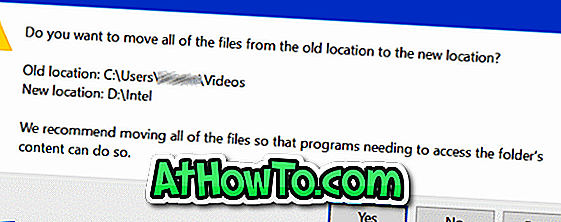
Aby przywrócić folder DVR lub Przechwytuj grę do oryginalnej lokalizacji
Krok 1: Kliknij prawym przyciskiem myszy folder Wideo w okienku nawigacji Eksploratora plików.
Krok 2: Kliknij kartę Lokalizacja, aby przełączyć się na tę samą.
Krok 3: Na koniec kliknij przycisk Przywróć domyślne, aby przywrócić folder do oryginalnej lokalizacji. Proste!
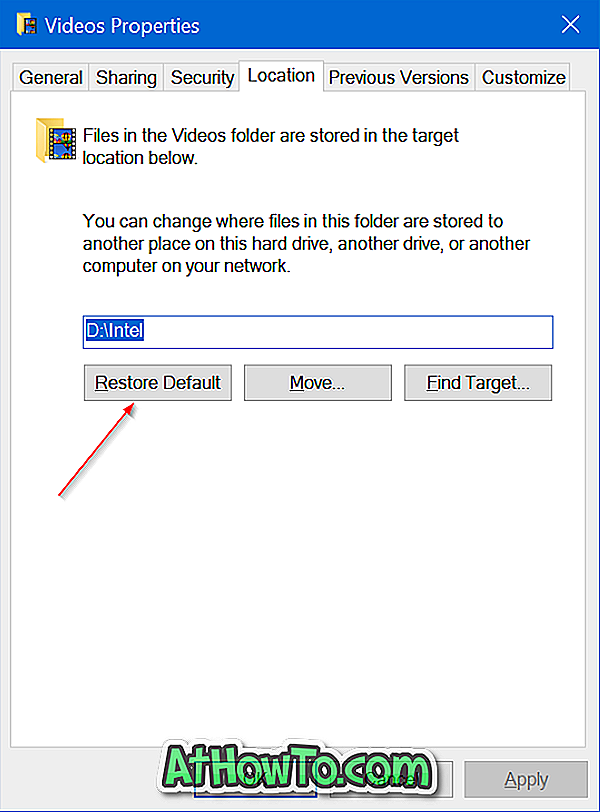
Możesz także przeczytać nasz sposób przenoszenia folderów na komputery stacjonarne, dokumenty, pliki do pobrania, zdjęcia i pliki wideo w przewodniku systemu Windows 10.


![Jak uzyskać interfejs Windows 8 Ribbon UI w Windows 7, Vista i XP Explorer [Dokładny wygląd interfejsu wstążki]](https://athowto.com/img/vista-tweaks/942/how-get-windows-8-ribbon-ui-windows-7.jpg)









