Jak wiadomo logowanie do konta użytkownika w systemie Windows 7 i poprzednich wersjach systemu Windows było prostym zadaniem. Kiedy zobaczysz ekran logowania, po prostu wprowadź hasło w polu, jeśli je posiadasz, aby uruchomić komputer.
Wraz z wprowadzeniem ekranu blokady w systemie Windows 8 Microsoft dodał dodatkowy krok do procesu logowania do systemu Windows. Po włączeniu komputera, po pięknym, ale prostym logo ekranu startowego, ekran blokady pojawia się na ekranie z informacjami, takimi jak stan baterii komputera, data i godzina oraz powiadomienia z nowoczesnych aplikacji. Użytkownicy muszą nacisnąć klawisz Enter lub kliknąć ekran blokady, aby wyświetlić ekran logowania, na którym należy wpisać hasło, aby przejść do ekranu Start lub pulpitu.

Ci, którzy korzystali ze smartfona, wiedzą, że ta koncepcja blokady ekranu została wprowadzona najpierw w mobilnych systemach operacyjnych. Mimo że ekran blokady w systemie Windows 8 / 8.1 dostarcza pewnych cennych informacji i można go dostosować na wiele sposobów, użytkownicy, którzy nie chcą przejść przez dodatkowy krok, mogą chcieć wyłączyć lub usunąć ekran blokady.
Chociaż w Panelu sterowania lub ustawieniach komputera nie jest dostępna żadna opcja, aby wyłączyć lub wyłączyć ekran blokady, możesz usunąć ekran blokady, wyłączając go w Edytorze zasad grupy lub edytując Rejestr systemu Windows.
Wykonaj jedną z poniższych instrukcji, aby usunąć ekran blokady. Zalecamy utworzenie punktu przywracania systemu przed wprowadzeniem zmian w zasadach grupy lub rejestrze systemu Windows, aby można było szybko przywrócić ekran blokady bez konieczności przechodzenia przez długą procedurę.
Metoda 1
Wyłącz ekran blokady za pomocą Edytora rejestru
Krok 1: Naciśnij jednocześnie klawisz skrótu Windows i R, aby otworzyć okno poleceń Uruchom. W polu wpisz Regedit, a następnie naciśnij klawisz Enter. Kliknij przycisk Tak, gdy pojawi się monit UAC.
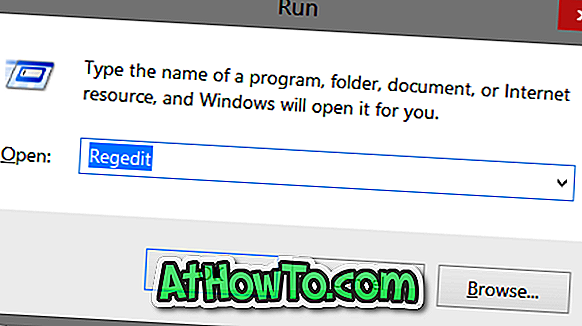
Krok 2: Po uruchomieniu Edytora rejestru przejdź do następującego klucza:
HKEY_LOCAL_MACHINE OPROGRAMOWANIE Microsoft Windows Personalizacja
(Pamiętaj, że jeśli nie ma klucza personalizacji, utwórz go, klikając prawym przyciskiem myszy klawisz Windows, klikając Nowy, a następnie Klucz)
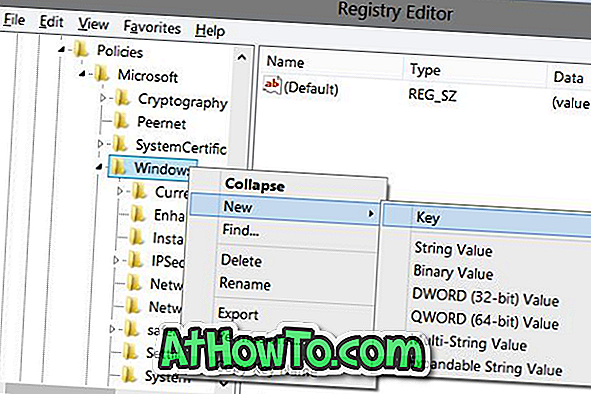
Krok 3: Po prawej stronie utwórz nową wartość DWORD (32-bitową) o nazwie NoLockScreen, a następnie ustaw jej wartość na 1 (kliknij dwukrotnie wpis, aby zmienić wartość), aby usunąć ekran blokady.
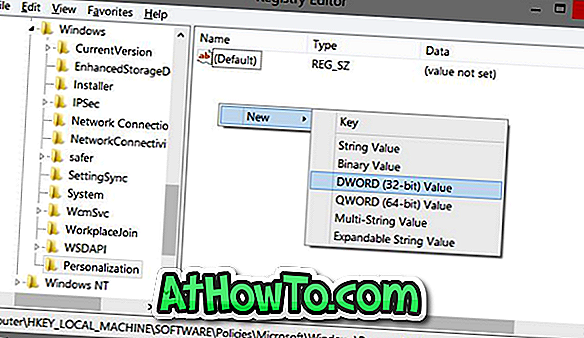
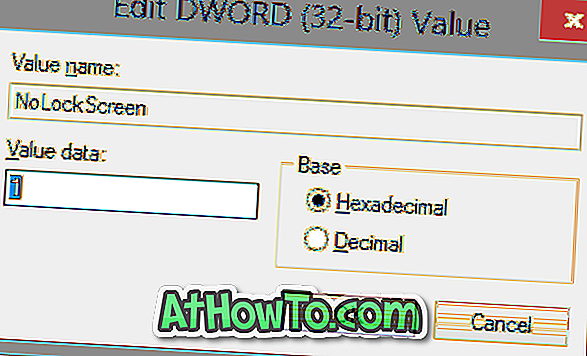
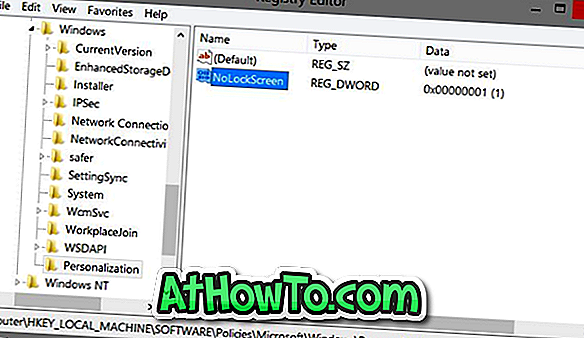
Krok 4: Zamknij Edytor rejestru. Wyloguj się lub uruchom ponownie komputer, aby wyświetlić ekran logowania zamiast ekranu blokady. To jest to!
Możesz przywrócić ekran blokady, usuwając NoLockScreen. Ustawienie wartości NoLockScreen na 0 (zero) spowoduje również włączenie ekranu blokady.
Metoda 2
Usuń lub wyłącz ekran blokady za pomocą zasad grupy
Przejdź do tej metody, jeśli używasz systemu Windows 8.1 Pro.
Krok 1: Otwórz okno poleceń Uruchom, jednocześnie naciskając klawisze Windows i R. W polu wpisz Gpedit.msc i naciśnij klawisz Enter, aby otworzyć Edytor zasad grupy.
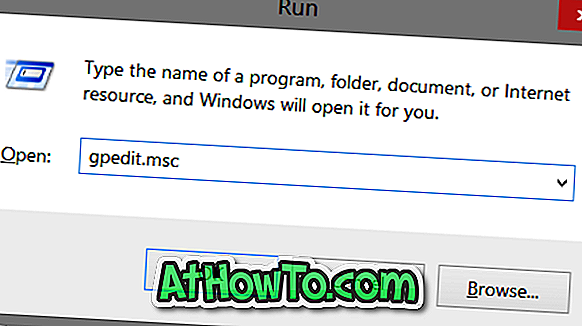
Krok 2: Przejdź do Konfiguracja komputera, Szablony administracyjne, Panel sterowania, a następnie Personalizacja.
Krok 3: Po prawej stronie sprawdź etykietę Nie wyświetlaj ekranu blokady, kliknij go dwukrotnie, aby zobaczyć jego właściwości, a następnie ustaw jego wartość na Włączone. Na koniec kliknij przycisk Zastosuj i OK. To jest to!
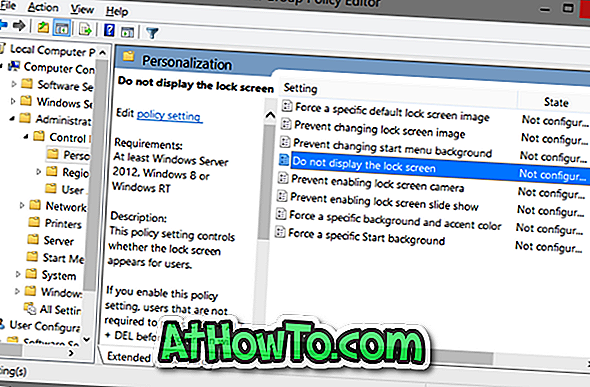

Jak dostosować ekran blokady systemu Windows 8.1, jak ustawić obraz strony głównej Bing jako tło ekranu blokady i jak wyświetlić obraz jako pokaz slajdów na ekranie blokady ekranu, mogą Cię również zainteresować.
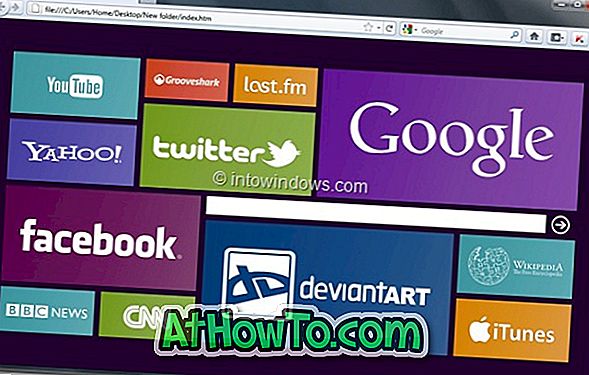

![Jak uzyskać interfejs Windows 8 Ribbon UI w Windows 7, Vista i XP Explorer [Dokładny wygląd interfejsu wstążki]](https://athowto.com/img/vista-tweaks/942/how-get-windows-8-ribbon-ui-windows-7.jpg)









