Napisaliśmy już niektóre z najlepszych sposobów dostosowania niedawno wydanego systemu operacyjnego Windows 8, w tym sposobu włączenia menu Start, zmiany tła ekranu blokady, zmiany liczby wierszy wyświetlanych na ekranie Start itp.
Wiesz, że prawdopodobnie spersonalizowałeś ekran startowy, przypinając nowe aplikacje i pliki. Możesz także zwiększyć liczbę wierszy wyświetlanych na ekranie startowym. Podczas personalizacji ekranu startowego możesz zadać sobie jedno pytanie. Jak zmienić nazwę lub usunąć tekst „Start”? Niestety, Windows 8 nie pozwala na personalizację tekstu „Start” z Panelu sterowania.
Aby zmienić nazwę lub usunąć tekst początkowy, musisz edytować plik systemowy. Oto jak to zrobić. Dzięki debugowaniu dla tej wskazówki.
UWAGA: Przed rozpoczęciem tej procedury wykonaj kopię zapasową wszystkich ważnych danych. Spróbuj tego na własne ryzyko!
Procedura:
Krok 1: Pobierz i zainstaluj narzędzie Resource Tuner na swoim komputerze z systemem Windows 8 tutaj. To świetne narzędzie umożliwiające edycję plików systemowych. Tuner zasobów to płatne oprogramowanie. Po prostu pobierz wersję próbną dla tego zadania. W tym celu możesz również użyć dowolnych innych bezpłatnych alternatyw.
Krok 2: Następnym krokiem jest przejście do następującego folderu systemowego:
C: Windows System32 en-US
(gdzie „C to Twoja litera dysku dla Windows 8”)

Krok 3: W folderze en-US zlokalizuj plik o nazwie twinui.dll.mui i przejąć własność pliku. Postępuj zgodnie z naszymi wskazówkami, jak przejąć na własność plik lub folder w przewodniku systemu Windows 8, aby wiedzieć więcej.
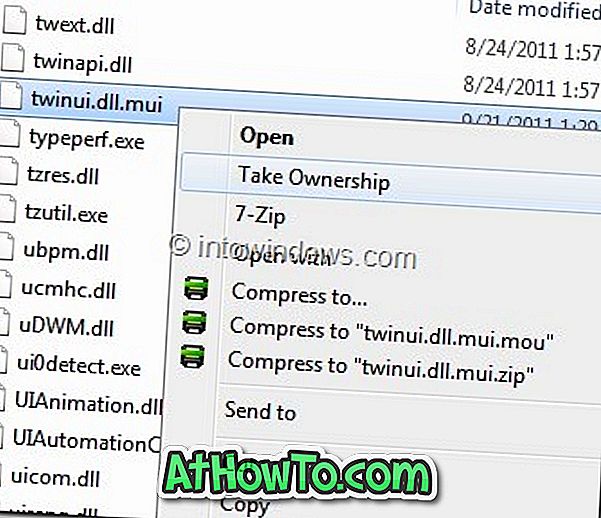
Krok 4: Po zakończeniu otwórz plik twinui.dll.mui za pomocą już zainstalowanego narzędzia Resource Tuner.
Krok 5: Przejdź do tabeli String i przejdź do 235. Teraz kliknij przycisk Resource Editor, aby otworzyć plik twinui.dll.mui za pomocą Resource Editor.
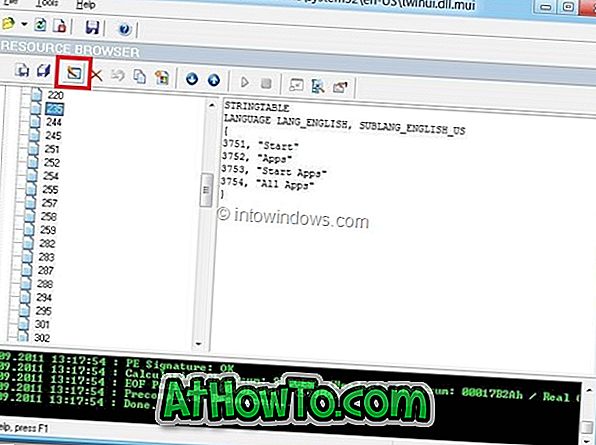
Tutaj wybierz tekst „ Rozpocznij ” i zmień jego nazwę. Kliknij przycisk OK, aby go zapisać.
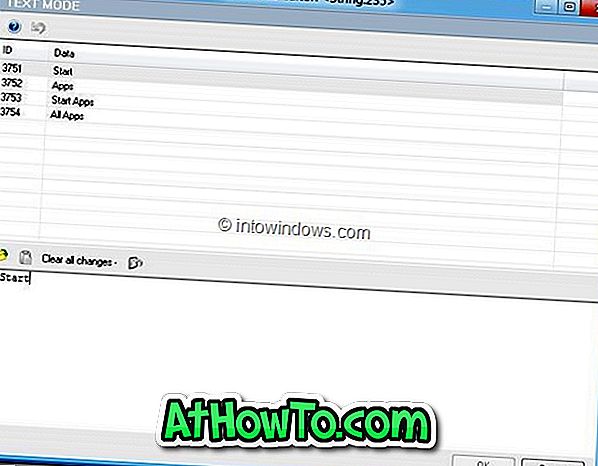
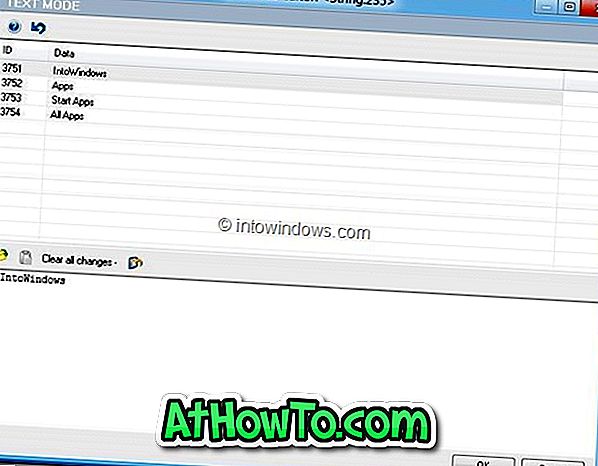
Krok 6: Teraz kliknij przycisk Zapisz plik jako, aby zapisać plik na pulpicie. Upewnij się, że nazwa pliku to twinui.dll.mui, a następnie zamknij tuner zasobów przed przejściem do następnego kroku.
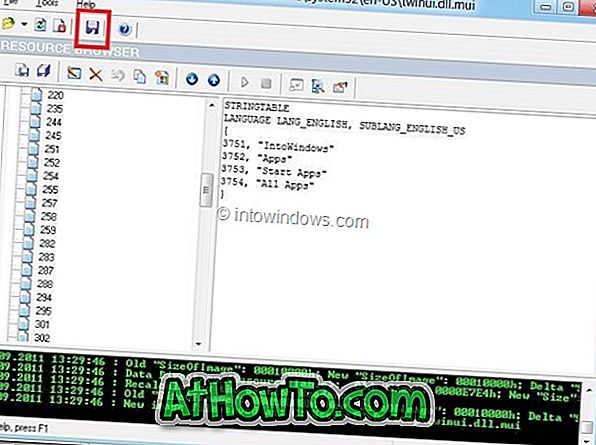
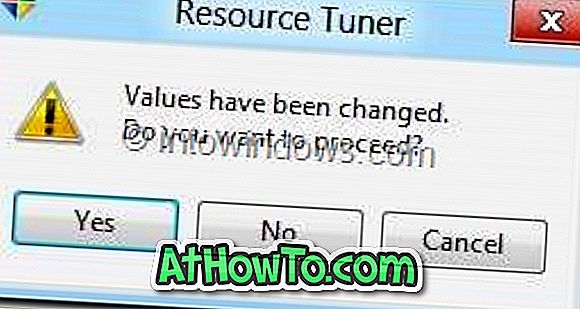
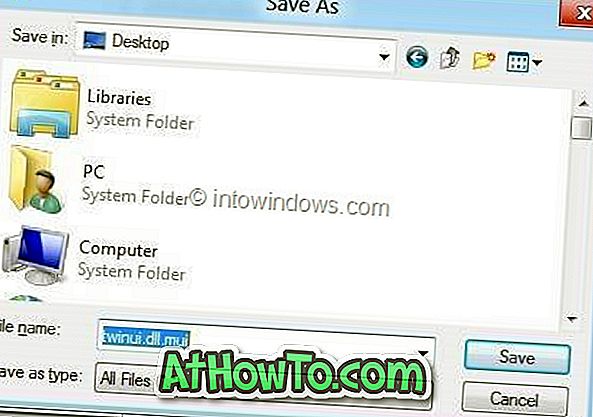
Krok 7: Otwórz C: Windows 32 Windows i zmień nazwę oryginalnego pliku twinui.dll.mui na twinuibackup.dll.mui, a następnie przenieś nowy twinui.dll.mui zapisany na pulpicie do C: Folder systemu Windows Windows 32 Kliknij Kontynuuj, aby wyświetlić monit o potwierdzenie.
Skończyłeś! Uruchom ponownie komputer, aby zobaczyć zmianę.














