Pakiety językowe są przydatne do wyświetlania menu, kreatorów, okien dialogowych i innych elementów interfejsu użytkownika w preferowanym języku. Pakiety językowe dla systemu Windows zawierają zasoby wymagane do przetłumaczenia części lub całości interfejsu użytkownika na określony język. Na przykład po zainstalowaniu i ustawieniu języka arabskiego jako języka domyślnego zobaczysz menu, tekst ekranu startowego i wiele innych elementów interfejsu użytkownika w języku arabskim.
W systemie Windows 7 można zainstalować pakiety językowe tylko w wersjach Professional, Enterprise i Ultimate. Ale w systemie Windows 8 można zainstalować pakiety językowe we wszystkich wersjach bez problemu.
Jedynym problemem jest to, że Microsoft nie udostępnia bezpośrednich linków do pobierania pakietów językowych systemu Windows 8. Aby pobrać i zainstalować pakiety językowe, należy użyć Panelu sterowania. Obecnie w systemie Windows 8 dostępnych jest ponad 120 pakietów językowych. Jak wspomniano wcześniej, do pobrania i zainstalowania pakietów językowych w systemie Windows 8 należy użyć Panelu sterowania.
Wypełnij podane poniżej instrukcje, aby zainstalować pakiet językowy w systemie Windows 8:
Krok 1: Przejdź do ekranu Start, wpisz język, wybierz Ustawienia, a następnie kliknij Dodaj język, aby otworzyć Panel sterowania językiem.

Krok 2: W tym miejscu kliknij przycisk Dodaj język i przejdź do języka, który chcesz dodać, a następnie kliknij dwukrotnie język, który chcesz dodać.
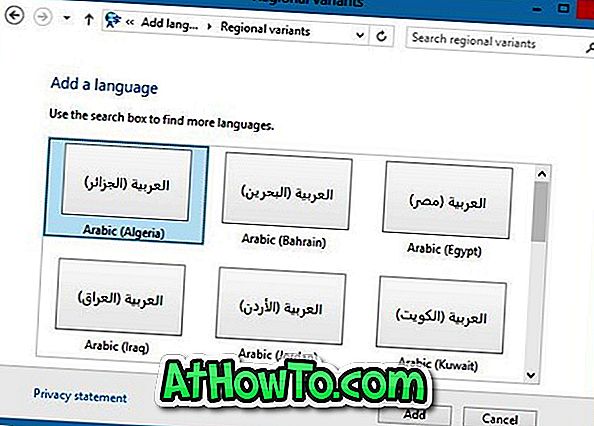
Krok 3: Kliknij link Opcje obok nazwy języka, aby sprawdzić, czy pakiet językowy jest dostępny do pobrania. Jeśli jest dostępny, zobaczysz „Pakiet językowy jest dostępny do pobrania”.
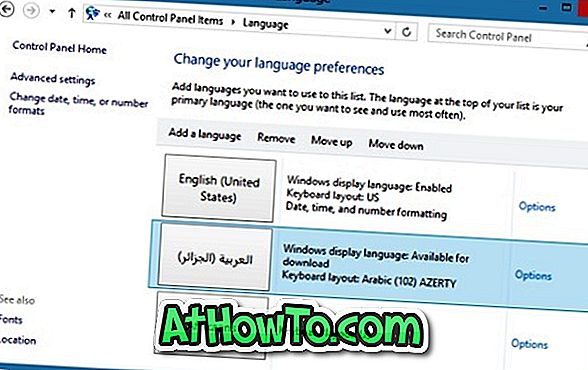

Kliknij Pobierz i zainstaluj pakiet językowy, aby rozpocząć instalację nowego pakietu językowego. W zależności od wielkości pakietu językowego ukończenie instalacji może chwilę potrwać.
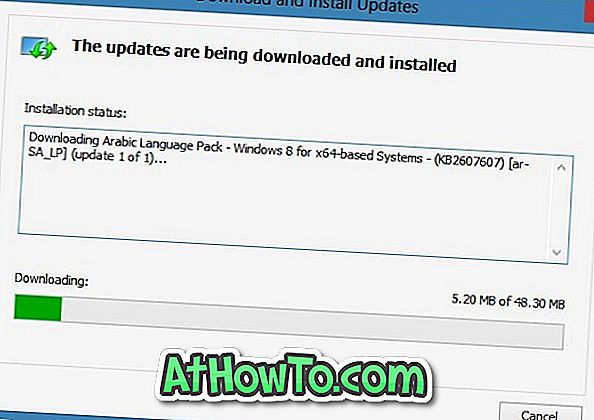
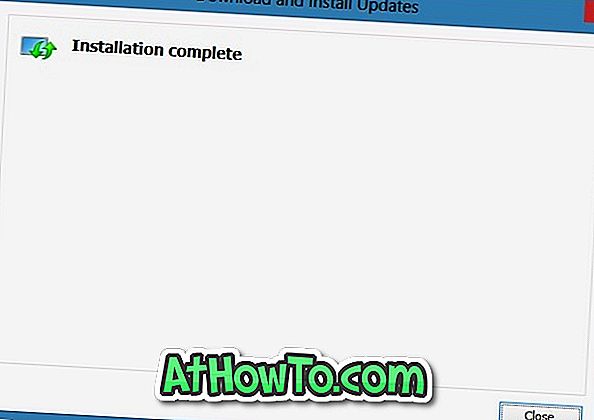
Jeśli chcesz ustawić nowo zainstalowany pakiet językowy jako język domyślny, musisz wykonać jeszcze dwa kroki.
Krok 4: Gdy system Windows zakończy instalację pakietu językowego, w panelu sterowania językiem przesuń pakiet językowy w górę, aż język znajdzie się na początku listy. Na przykład właśnie zainstalowałeś pakiet języka arabskiego i chcesz ustawić go jako podstawowy język, musisz przenieść pakiet w języku arabskim na początek listy.
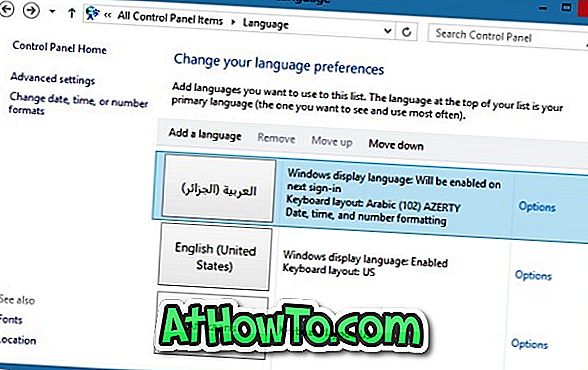
Krok 5: Wyloguj się i zaloguj ponownie, aby ustawić nowy pakiet językowy jako domyślny.
Należy pamiętać, że należy zainstalować osobny pakiet językowy dla pakietu Microsoft Office, a pakiet językowy systemu Windows nie pomaga w tłumaczeniu interfejsu użytkownika programów innych firm.









![Jak uzyskać interfejs Windows 8 Ribbon UI w Windows 7, Vista i XP Explorer [Dokładny wygląd interfejsu wstążki]](https://athowto.com/img/vista-tweaks/942/how-get-windows-8-ribbon-ui-windows-7.jpg)




