Ekran startowy, wymiana menu Start wprowadzona w systemie Windows 8, jest jedną z najczęściej omawianych funkcji systemu operacyjnego Windows 8. Ekran startowy został ulepszony w systemie Windows 8.1, dodając obsługę nowych rozmiarów płytek i więcej opcji dostosowywania, takich jak możliwość ustawienia tapety pulpitu jako tła ekranu startowego.

Podobnie jak ekran Start w systemie Windows 8, ulepszony ekran Start w systemie Windows 8.1 umożliwia przypinanie do niego stron internetowych, folderów i napędów dysków w celu ułatwienia dostępu. Możesz kliknąć prawym przyciskiem myszy folder lub dysk, a następnie kliknąć opcję Przypnij do Start, aby przypiąć wybrany folder lub dysk do ekranu startowego.
Podobnie jak w przypadku Windows 8, Windows 8.1 również nie obsługuje przypinania wszystkich typów plików do ustawień domyślnych Start. Na przykład nie można przypiąć obrazu lub dokumentu do ekranu startowego z ustawieniami domyślnymi.
Niestety narzędzia, które zostały wydane, aby przypiąć dowolny typ pliku do ekranu startowego systemu Windows 8, nie działają w systemie Windows 8.1 z powodu pewnych ograniczeń wprowadzonych w najnowszej aktualizacji.
Jeśli chcesz przypiąć swoje ulubione zdjęcia i pliki do ekranu startowego w systemie Windows 8.1, możesz to zrobić, dodając opcję Pin to Start do menu kontekstowego pliku (menu prawym przyciskiem myszy) Eksploratora Windows lub Przeglądarki plików. Oznacza to, że po dodaniu opcji Pin to Start do menu kontekstowego pliku będzie można przypiąć dowolny plik do ekranu Start w systemie Windows 8.1 bez konieczności korzystania z narzędzi innych firm.
Postępuj zgodnie z poniższymi instrukcjami, aby dodać opcję Pin to Start do menu kontekstowego w systemie Windows 8.1:
Krok 1: Odwiedź tę stronę i pobierz plik PinAnyFileWindows81.zip.
Krok 2: Wyodrębnij plik zip, aby uzyskać plik Pin to Start.reg.
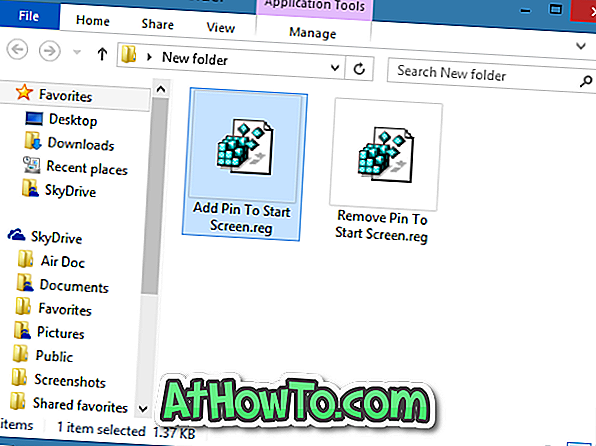
Krok 3: Kliknij dwukrotnie plik rejestru lub kliknij prawym przyciskiem myszy plik rejestru i kliknij opcję Połącz .
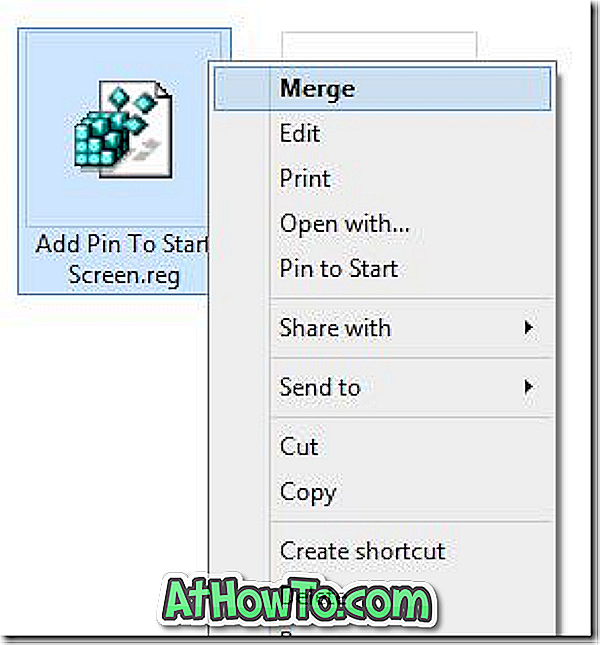
Kliknij przycisk Uruchom, jeśli pojawi się okno dialogowe „Nie można zweryfikować wydawcy”.
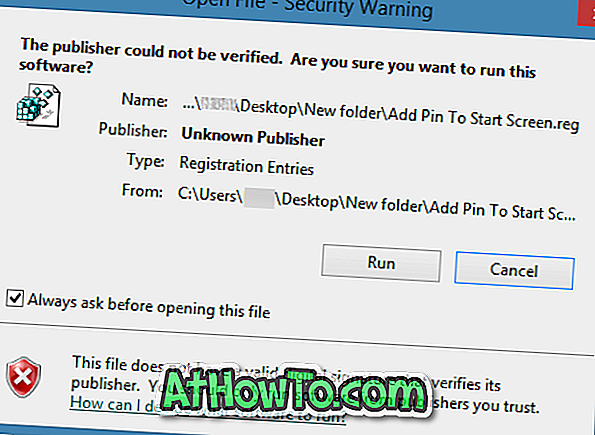
Krok 4: Kliknij przycisk Tak, gdy pojawi się okno dialogowe potwierdzenia.
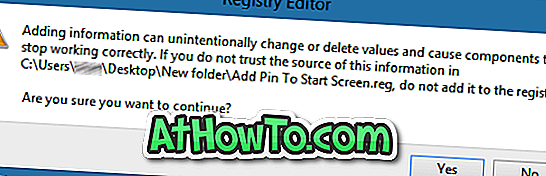
Krok 5: Na koniec kliknij przycisk OK . To jest to! Opcja Pin to Start powinna teraz pojawić się po kliknięciu pliku prawym przyciskiem myszy.
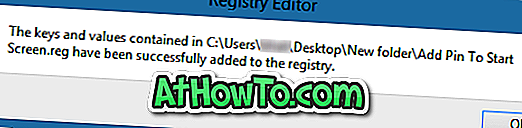
Wskazówka: Możesz wybrać wiele plików, kliknąć je prawym przyciskiem myszy, a następnie kliknąć opcję Przypnij do startu, aby szybko przypiąć więcej niż jeden plik do ekranu Start.
Aby usunąć Pin to Start:
Krok 1: Kliknij dwukrotnie plik Usuń pin na Start.reg, który otrzymałeś po wyodrębnieniu pobranego pliku Pin to Start zip.
Krok 2: Kliknij przycisk Tak, gdy pojawi się okno dialogowe potwierdzenia.
Krok 3: Na koniec kliknij przycisk OK.
Jak wyłączyć ekran startowy systemu Windows 8.1 i jak usunąć przycisk Start z paska zadań systemu Windows 8.1 może Cię również zainteresować.














