Zawsze można było zmienić ustawienia planu zasilania w systemie operacyjnym Windows, aby zapisać i rozszerzyć baterię. Istnieją dziesiątki programów, które twierdzą, że poprawiają żywotność baterii, ale nie musisz już korzystać z oprogramowania oszczędzającego baterie innych firm, ponieważ Windows 10 jest wyposażony w funkcję oszczędzania baterii.
Oszczędzanie baterii to jedna z setek nowych funkcji wprowadzonych w systemie Windows 10. Wraz z tytułem funkcji funkcja ta ma na celu wydłużenie czasu pracy urządzeń z systemem operacyjnym Windows 10.

Domyślnie funkcja jest automatycznie aktywowana, gdy poziom naładowania baterii spadnie poniżej 20%. A gdy oszczędzanie baterii jest aktywne, na ikonie baterii znajdującej się w zasobniku systemowym widoczna jest mała zielona ikona wskazująca, że funkcja oszczędzania baterii jest aktywna.

Chociaż Microsoft nie ujawnił wiele na temat tej funkcji, mówi się, że Battery Saver ogranicza działania w tle, aby poprawić czas pracy baterii. Jak wspomniano powyżej, przy ustawieniach domyślnych oszczędzanie baterii jest włączane tylko wtedy, gdy poziom naładowania baterii spadnie poniżej 20%. Możesz zmienić to ustawienie domyślne na 40 lub 50%, aby wydłużyć czas pracy akumulatora w systemie Windows 10.
Należy pamiętać, że oszczędzanie baterii jest wyłączane podczas ładowania, nawet jeśli poziom naładowania baterii jest niższy niż określony procent. Oszczędzanie baterii jest oczywiście niedostępne na komputerach bez baterii.
Aby włączyć funkcję oszczędzania baterii w systemie Windows 10
Domyślnie oszczędzanie baterii jest uruchamiane, gdy poziom naładowania baterii spadnie poniżej 20%. Ale jeśli funkcja nie jest aktywowana automatycznie, możesz użyć tej metody, aby włączyć tę funkcję.
Krok 1: Otwórz aplikację Ustawienia . Aby to zrobić, kliknij lub dotknij ikonę aplikacji Ustawienia na Start. Jeśli ustawienia nie pojawiają się w menu Start, wpisz Ustawienia w polu wyszukiwania, a następnie naciśnij Enter.

Krok 2: Po uruchomieniu aplikacji Ustawienia dotknij lub kliknij ikonę System (Wyświetl, powiadomienia, wyszukiwanie i zasilanie) .

Krok 3: W lewym okienku dotknij lub kliknij Oszczędzanie baterii, aby zobaczyć przegląd funkcji oszczędzania baterii.

Krok 4: Kliknij lub dotknij Ustawienia oszczędzania baterii (patrz zdjęcie powyżej) i upewnij się, że opcja zatytułowana Włącz automatycznie oszczędzanie baterii jest włączona, jeśli moja bateria spadnie poniżej, jest zaznaczona.
Aby zmienić domyślną wartość 20%, przesuń suwak.

Aby całkowicie wyłączyć oszczędzanie baterii w systemie Windows 10
Krok 1: Otwórz ustawienia i przejdź do oszczędzania baterii, postępując zgodnie z instrukcjami podanymi w kroku 1, kroku 2 i kroku 3 powyższej metody.
Krok 2: Stuknij lub kliknij Ustawienia oszczędzania baterii, usuń zaznaczenie opcji Automatycznie włącz oszczędzanie baterii, jeśli moja bateria spadnie poniżej opcji wyłączenia funkcji oszczędzania baterii.


Aby włączyć lub wyłączyć oszczędzanie baterii w opcjach zasilania
Możliwe jest włączenie lub wyłączenie oszczędzania baterii dla określonego planu zasilania. Oto jak to zrobić:
Krok 1: Wpisz Opcje zasilania w polu Rozpocznij wyszukiwanie, a następnie naciśnij klawisz Enter. Okno Opcje zasilania można również uruchomić, klikając ikonę baterii, a następnie klikając Opcje zasilania.

Krok 2: W oknie Opcje zasilania kliknij lub stuknij łącze Zmień ustawienia planu obok żądanego planu zasilania.

Krok 3: Kliknij lub dotknij, Zmień zaawansowane ustawienia zasilania, aby otworzyć małe okno dialogowe Opcje zasilania.

Krok 4: Tutaj rozwiń ustawienia Oszczędzanie energii, a następnie rozwiń Poziom opłat .
Krok 5: Zmień wartość On battery (Percent battery charge) na 0, aby wyłączyć oszczędzanie baterii.
Mam nadzieję że to pomoże!
Wkrótce zaktualizujemy ten artykuł, podając więcej informacji.

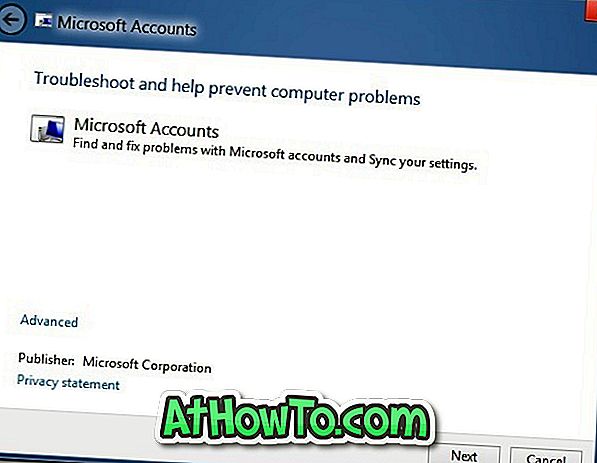
![Jak uzyskać interfejs Windows 8 Ribbon UI w Windows 7, Vista i XP Explorer [Dokładny wygląd interfejsu wstążki]](https://athowto.com/img/vista-tweaks/942/how-get-windows-8-ribbon-ui-windows-7.jpg)









