Konfigurowanie wielu monitorów w systemie Windows 10 jest dość łatwe i można je wykonać w ciągu pięciu minut. Po skonfigurowaniu podwójnego lub wielu monitorów większość użytkowników woli używać oddzielnych, pojedynczych tapet dla każdego pulpitu / monitora / ekranu.
Na szczęście przypisanie różnych tapet do każdego monitora jest bardzo proste w systemie Windows 10. Możesz ustawić różne tapety dla wielu monitorów bez konieczności instalowania oprogramowania innych firm.

Wypełnij podane poniżej wskazówki, aby ustawić różne tapety dla dwóch lub wielu monitorów w systemie Windows 10.
UWAGA: Zakładamy, że masz już podłączony i skonfigurowany podwójny lub wiele monitorów.
Metoda 1 z 3
Ustaw różne tapety dla każdego monitora poprzez Ustawienia
Krok 1: Kliknij prawym przyciskiem myszy pusty obszar pulpitu, a następnie kliknij opcję Personalizuj, aby otworzyć aplikację Ustawienia i przejść do sekcji Tło.

Krok 2: Tutaj, w sekcji Wybierz swój obraz, kliknij prawym przyciskiem myszy zdjęcie, które chcesz ustawić jako tło pulpitu dla jednego z monitorów, aby wyświetlić menu kontekstowe, a następnie kliknij Ustaw dla monitora 1, Ustaw dla monitora 2 lub Ustaw dla opcja monitora 3 .

Jeśli chcesz ustawić nowy obraz jako tło pulpitu dla monitora, kliknij przycisk Przeglądaj, aby przejść do obrazu, który chcesz ustawić jako tapetę dla jednego z monitorów, kliknij Wybierz zdjęcie, aby go dodać do Wybierz sekcję obrazu (to ustawi również obraz jako tapetę dla głównego wyświetlacza), kliknij teraz prawym przyciskiem myszy zdjęcie (patrz rysunek poniżej), a następnie kliknij Ustaw dla monitora 1, 2 lub 3 .



Odkąd podłączyłem tylko jeden monitor do mojego laptopa z systemem Windows 10, aplikacja Ustawienia wyświetlająca tylko Zestaw dla monitora 1 i Zestaw dla opcji monitora 2. Użyj opcji Ustaw dla monitora 1, aby ustawić tapetę dla głównego wyświetlacza.
Po kliknięciu opcji Ustaw dla monitora 2 wybrana tapeta zostanie ustawiona jako tło pulpitu dla drugiego monitora. Oczywiście, w zależności od liczby monitorów, w menu kontekstowym pojawi się opcja Ustaw dla monitora 3 lub Ustaw dla monitora 4. I użyj opcji Ustaw dla wszystkich monitorów, jeśli wolisz tę samą tapetę dla wszystkich monitorów.
Ważne: Jeśli menu kontekstowe nie jest wyświetlane z opcją Ustaw dla monitora 1 i Ustaw dla opcji monitora 2, to dlatego, że drugi monitor jest używany do duplikowania głównego wyświetlacza. Krótko mówiąc, po ustawieniu opcji Duplikuj te ekrany w Ustawieniach, system Windows 10 po prostu wyświetla zawartość na głównym ekranie dodatkowego wyświetlacza.
Aby więc użyć drugiego monitora jako rozszerzonego ekranu, kliknij prawym przyciskiem myszy na pulpicie, kliknij Ustawienia wyświetlania, w sekcji wielu wyświetlaczy wybierz Rozszerz te ekrany, a następnie kliknij przycisk Zastosuj.

Metoda 2 z 3
Ustaw różne tapety dla każdego monitora za pomocą Panelu sterowania
Krok 1: Jednocześnie naciśnij logo Windows i klawisze R, aby otworzyć okno poleceń Uruchom. Jeśli często używasz polecenia Uruchom, zalecamy dodanie polecenia Uruchom do menu Start, aby uzyskać szybki dostęp.
Krok 2: W polu Uruchom polecenie wklej następujące polecenie, a następnie naciśnij klawisz Enter, aby otworzyć okno Tło pulpitu .
kontrola / nazwa Microsoft.Personalization / page pageWallpaper

Krok 3: Teraz kliknij prawym przyciskiem myszy obraz, który chcesz ustawić jako tło pulpitu monitora, a następnie kliknij opcję Ustaw dla monitora 1, 2, 3 lub 4 .

Jeśli menu kontekstowe nie pojawia się po kliknięciu obrazu prawym przyciskiem myszy, zapoznaj się z wyżej wymienionymi instrukcjami, aby ustawić monitor dodatkowy jako wyświetlacz rozszerzony.
Metoda 3 z 3
Ustaw różne tapety dla wielu monitorów za pomocą Eksploratora plików
Bardzo niewielu użytkowników komputerów PC jest świadomych tej ukrytej funkcji. Oprócz ustawień i panelu sterowania można również użyć Eksploratora plików, aby ustawić oddzielne tapety dla każdego ekranu w systemie Windows 10. Oto jak to zrobić:
Krok 1: Przejdź do folderu, w którym zapisałeś swoje tapety.
Krok 2: Wybierz dwa zdjęcia (jeśli masz dwa monitory), kliknij prawym przyciskiem myszy, a następnie kliknij Ustaw jako tło pulpitu, aby ustawić osobne tapety dla każdego ekranu.

Pierwszy wybrany obraz pojawi się na ekranie pomocniczym, podczas gdy ostatni wybrany obraz zostanie ustawiony jako tapeta na ekranie głównym. Windows 10 automatycznie obraca te zdjęcia co trzydzieści minut z domyślnymi ustawieniami.
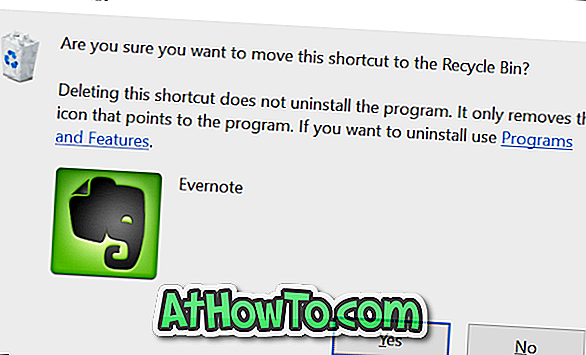
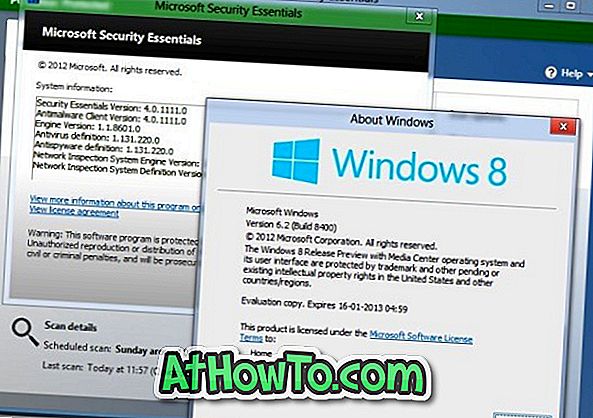
![Jak uzyskać interfejs Windows 8 Ribbon UI w Windows 7, Vista i XP Explorer [Dokładny wygląd interfejsu wstążki]](https://athowto.com/img/vista-tweaks/942/how-get-windows-8-ribbon-ui-windows-7.jpg)









