Wraz z wydaniem klienta SkyDrive i Dysku Google tworzenie kopii zapasowych plików w chmurze stało się łatwiejsze niż kiedykolwiek. Podczas gdy SkyDrive oferuje 7 GB wolnej pamięci (25 GB bezpłatnej aktualizacji dla lojalnych użytkowników), Dysk Google oferuje 5 GB wolnej przestrzeni dla wszystkich użytkowników. Obie usługi pozwalają rozszerzyć przestrzeń magazynową, kupując płatną pamięć masową.
Jak wszyscy wiemy, klienci SkyDrive i Google Drive są dostępni dla systemu Windows. Jeśli już zainstalowałeś i używasz SkyDrive i Google Drive, prawdopodobnie zauważyłeś, że można łatwo przeciągnąć i upuścić plik do SkyDrive lub folderu Dysk Google, aby zsynchronizować plik z kontem.
Ale jeśli chcesz wykonać kopię zapasową dużej liczby plików, przesyłając pliki na swoje konto, przeciąganie i upuszczanie plików może zająć trochę czasu. Jaki jest najlepszy sposób na łatwe wysyłanie dużej liczby plików do folderu SkyDrive lub Google Drive?

Najlepszym sposobem jest dodanie skrótów SkyDrive i Google Drive do menu Wyślij do. Dodając skróty SkyDrive i Google Drive do menu Wyślij do, będziesz mógł wysyłać pliki w krótkich odstępach czasu.
Procedura:
Krok 1: Przejdź do C: katalog Nazwa użytkownika („C” to litera dysku instalacyjnego systemu Windows, a „Nazwa użytkownika” to nazwa konta użytkownika). Kliknij prawym przyciskiem myszy SkyDrive i wybierz Utwórz skrót. Ponadto kliknij prawym przyciskiem myszy Dysk Google i kliknij Utwórz skrót.
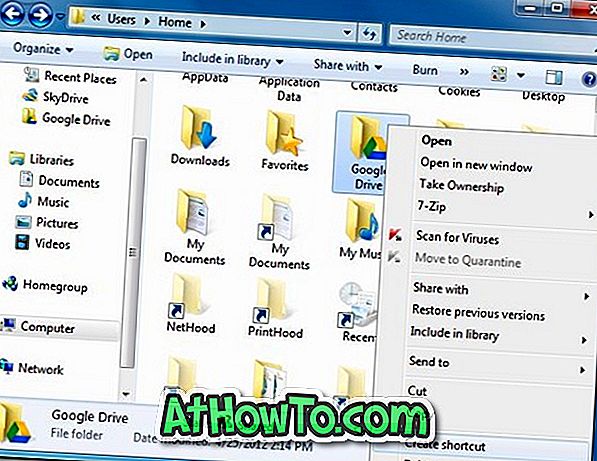
Krok 2: Otwórz okno dialogowe Uruchom. Aby to zrobić, naciśnij jednocześnie klawisze Windows + R. W oknie dialogowym wpisz polecenie shell: sendto i naciśnij klawisz Enter, aby otworzyć folder SendTo.
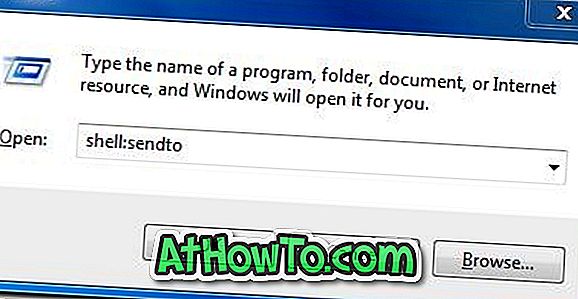
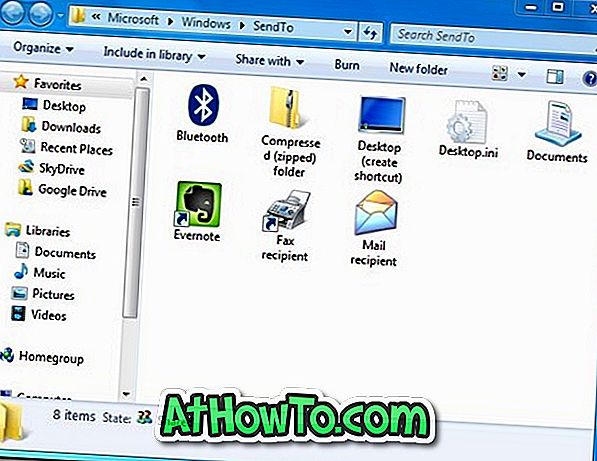
Krok 3: Skopiuj skróty SkyDrive i Google Drive utworzone w kroku 1 do folderu SendTo. To jest to! Teraz powinieneś mieć skróty Google Drive i SkyDrive w menu SendTo. Od teraz możesz po prostu kliknąć plik prawym przyciskiem myszy, podświetlić opcję Wyślij do, a następnie kliknąć Dysk Google lub SkyDrive, aby wysłać wybrany plik do chmury.
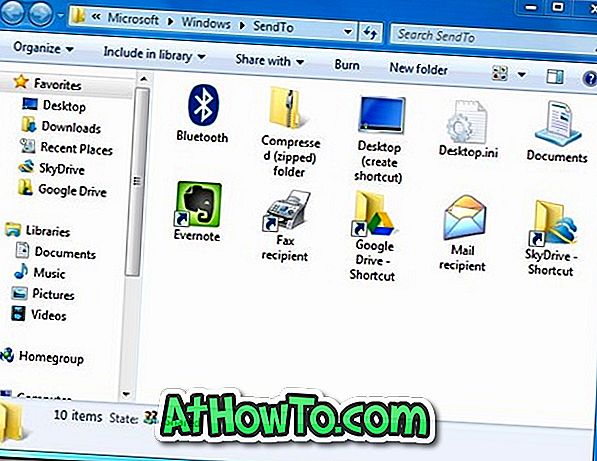
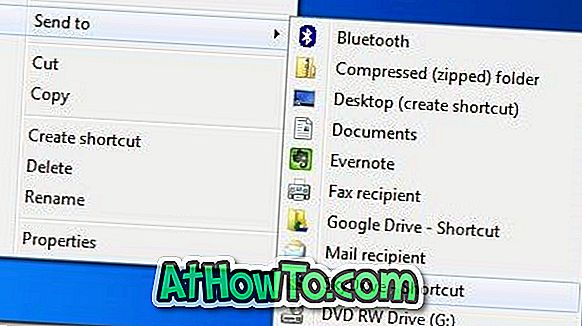
Jedynym problemem jest to, że po użyciu menu Wyślij do, aby wysłać plik na Dysk Google lub SkyDrive, plik zostanie zapisany w folderze głównym. Innymi słowy, jeśli chcesz wysłać plik do podfolderu SkyDrive lub Dysku Google, musisz ręcznie przeciągnąć i upuścić plik.
Użytkownicy, którzy nie mają nic przeciwko dodaniu wielu skrótów do menu Wyślij do, mogą dodać skróty do folderów Dokumenty i Publiczne do menu.









![Jak uzyskać interfejs Windows 8 Ribbon UI w Windows 7, Vista i XP Explorer [Dokładny wygląd interfejsu wstążki]](https://athowto.com/img/vista-tweaks/942/how-get-windows-8-ribbon-ui-windows-7.jpg)




