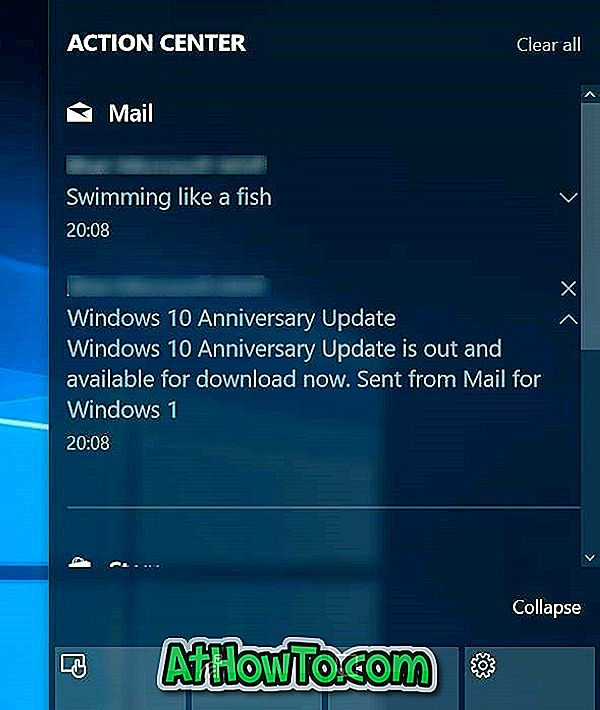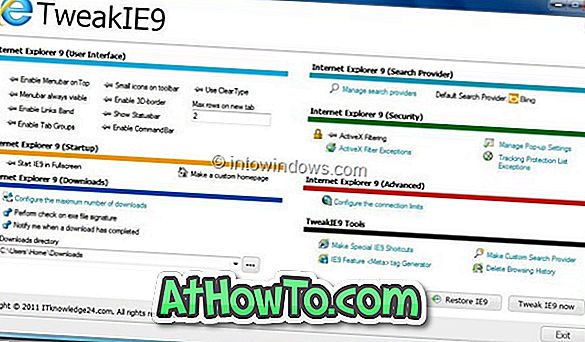Windows Defender to domyślny program antywirusowy w systemie operacyjnym Windows 10. Windows Defender w Windows 10 pomaga chronić komputer przed wirusami, złośliwym oprogramowaniem i oprogramowaniem szpiegującym.
Defender działa w czasie rzeczywistym, aby zapewnić najlepszą możliwą ochronę, a także możesz wykonać pełne skanowanie plików / folderów, kiedy chcesz. Najnowsza wersja programu Defender obsługuje również skanowanie w trybie offline, co oznacza, że można teraz uruchomić program Windows Defender bez uruchamiania systemu Windows 10, aby znaleźć i usunąć wirusy, złośliwe oprogramowanie i inne zagrożenia.

Z jakiegoś powodu nie ma możliwości zaplanowania skanowania w programie Windows Defender w systemie Windows 10. Może to być przydatne, jeśli chcesz przeskanować komputer, gdy jest bezczynny lub chcesz przeskanować komputer w określonym czasie. Możesz też zaplanować skanowanie programu Windows Defender na komputerze nawet po wylogowaniu lub zalogowaniu się.
Chociaż program Windows Defender regularnie skanuje komputer w tle, gdy komputer jest w stanie bezczynności, wielu z was może chcieć zaplanować skanowanie systemu Windows Defender w dowolnym momencie.
Na szczęście można użyć funkcji Harmonogram zadań w systemie Windows 10, aby zaplanować skanowanie systemu Windows Defender w systemie Windows 10.
Zaplanuj skanowanie systemu Windows Defender w systemie Windows 10
Wypełnij podane poniżej wskazówki, aby zaplanować program Windows Defender w systemie Windows 10 do skanowania w żądanym czasie i częstotliwości.
Krok 1: Otwórz Harmonogram zadań. Można to zrobić, wpisując Harmonogram zadań w polu wyszukiwania menu Start / pasek zadań, a następnie naciskając klawisz Enter.

Krok 2: W lewym panelu Harmonogramu zadań kliknij dwukrotnie bibliotekę Harmonogramu zadań, aby ją rozwinąć.

Krok 3: Teraz w lewym okienku kliknij dwukrotnie Microsoft, aby go rozwinąć i zobacz Windows i inne wpisy.

Krok 4: Kliknij dwukrotnie pozycję Windows, a następnie przewiń w dół, aby zobaczyć wpis Windows Defender .

Krok 5: Wybierz Windows Defender . W górnym środkowym okienku powinieneś zobaczyć Skanowanie programu Windows Defender między innymi zadaniami.
Pamiętaj, że te wpisy mogą nie być wyświetlane, jeśli program Windows Defender jest wyłączony. Jeśli więc zadanie skanowania harmonogramu programu Windows Defender nie jest wyświetlane, sprawdź, czy program Defender jest włączony.
Krok 6: Kliknij prawym przyciskiem myszy zadanie zaplanowanego skanowania systemu Windows Defender, a następnie kliknij polecenie Właściwości, aby otworzyć okno dialogowe Właściwości skanowania zaplanowanego w programie Windows Defender (komputer lokalny).

Krok 7: Przejdź na kartę Wyzwalacze, klikając ją.

Krok 8: Tutaj kliknij przycisk Nowy .
Krok 9: Wybierz, kiedy rozpocząć zadanie skanowania, jak często chcesz zaplanować skanowanie iw jakiej godzinie chcesz wykonać skanowanie. Możesz także zaplanować skanowanie dla określonej daty i godziny, określonej godziny, każdego dnia lub każdej „n” liczby dni.

Jak widać na powyższym obrazku, możesz zaplanować zadanie, gdy logujesz się, przy starcie, gdy komputer jest bezczynny, na zdarzeniu, przy tworzeniu / modyfikacji zadania, przy połączeniu / rozłączeniu z / z sesji użytkownika na blokadzie lub odblokowaniu stacji roboczej.

Po zakończeniu kliknij przycisk OK . To jest to!
Możesz także wiedzieć, jak ręcznie zaktualizować program Windows Defender w trybie offline w systemie Windows 10.