Większość użytkowników Windows zna pakiet Microsoft Office. Większość z nas korzysta z jednego lub więcej programów Office w naszej codziennej pracy. Użytkownicy korzystający z pakietu Office 2007 lub pakietu Office 2010 będą wiedzieli o Wstążce i jej zaletach.
Jak wszyscy wiecie, Microsoft włączył również wstążkę w Eksploratorze Windows 8. Wstążka Explorer umożliwia łatwy dostęp do różnych poleceń i opcji bez otwierania menu plików. Wstążkę Explorer można zminimalizować i zmaksymalizować za pomocą skrótu klawiaturowego Ctrl + F1. Dostęp do wszystkich opcji i ustawień na Wstążce można również uzyskać za pomocą skrótów klawiaturowych.
Ale jeśli nie pamiętasz wszystkich skrótów klawiaturowych i chcesz uzyskać lepszy dostęp do często używanych poleceń i opcji, mamy inteligentne rozwiązanie, którym możesz się z tobą podzielić.

Podobnie jak w Office 2007 i Office 2010, można przypiąć swoje ulubione polecenia i opcje do paska narzędzi Szybki dostęp. Jak zapewne wiesz, pasek narzędzi szybkiego dostępu znajduje się domyślnie w lewym górnym rogu Eksploratora i domyślnie pokazuje niektóre polecenia. Możesz dostosować pasek narzędzi, dodając ulubione polecenia i opcje, aby uzyskać dostęp do wszystkich elementów bez otwierania wstążki.
Wykonaj poniższe kroki, aby dowiedzieć się, jak dostosować pasek narzędzi szybkiego dostępu Eksploratora, dodając nowe polecenia.
Krok 1: Otwórz Eksploratora Windows (Eksplorator plików), klikając ikonę Eksploratora znajdującą się na pasku zadań lub naciskając klawisz skrótu Windows + E.

Krok 2: Następnie, jeśli wstążka jest zminimalizowana, kliknij Ctrl + F1, aby ją zmaksymalizować. Możesz także zminimalizować / zmaksymalizować wstążkę, klikając przycisk strzałki w górę / w dół znajdujący się w prawym górnym rogu Eksploratora.
Krok 3: Przełącz się na dowolną kartę, kliknij prawym przyciskiem myszy (zobacz, jak kliknąć prawym przyciskiem myszy na ekranie dotykowym) polecenia / opcji, które chcesz zobaczyć w pasku narzędzi szybkiego dostępu, a następnie wybierz opcję Dodaj do paska narzędzi Szybki dostęp, aby wyświetlić polecenie / opcja w obszarze paska narzędzi Szybki dostęp. Aby usunąć element z paska narzędzi, kliknij go prawym przyciskiem myszy, a następnie wybierz opcję „Usuń z paska narzędzi szybkiego dostępu”. To jest to!
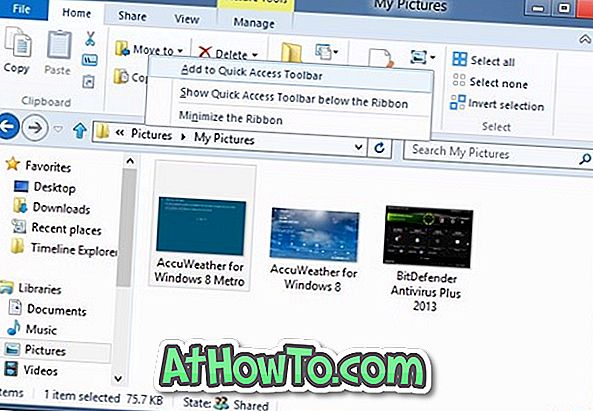
Wskazówka: Możesz także zmienić domyślną pozycję paska narzędzi Szybki dostęp. Domyślnie pojawia się nad wstążką. Aby ustawić pasek szybkiego dostępu poniżej wstążki, kliknij prawym przyciskiem myszy obszar paska narzędzi Szybki dostęp, a następnie wybierz opcję „Pokaż pasek narzędzi szybkiego dostępu poniżej wstążki”.
Nie zapomnij sprawdzić Ribbon Icons Customizer, aby zastąpić domyślne ikony Eksploratora Windows 8 niestandardowymi.









![Jak uzyskać interfejs Windows 8 Ribbon UI w Windows 7, Vista i XP Explorer [Dokładny wygląd interfejsu wstążki]](https://athowto.com/img/vista-tweaks/942/how-get-windows-8-ribbon-ui-windows-7.jpg)




