Wyszukiwarka Google, YouTube i Gmail to trzy najczęściej odwiedzane witryny na świecie. Miliardy użytkowników komputerów i urządzeń mobilnych odwiedzają te strony każdego dnia, a wiele osób spędza godziny na tych stronach.
Jeśli odwiedzasz te witryny wiele razy dziennie na komputerze, prawdopodobnie chcesz przypiąć pasek zadań Google, YouTube i Gmail do systemu Windows 10, aby uzyskać dostęp do tych stron za pomocą kliknięcia myszą.

Przypięcie strony internetowej do paska zadań Windows 10 jest tak proste, jak przypięcie programu do paska zadań. Możesz użyć domyślnej przeglądarki Edge lub popularnej przeglądarki Chrome, aby przypiąć pasek zadań Google, YouTube i Gmail do systemu Windows 10.
Po przypięciu tych stron do paska zadań systemu Windows 10 wystarczy kliknąć odpowiednie ikony na pasku zadań, aby otworzyć je w przeglądarce internetowej, której użyto do przypięcia witryny do paska zadań systemu Windows 10. Na przykład, jeśli używasz przeglądarki Edge, aby przypiąć YouTube do paska zadań, witryna YouTube zostanie otwarta za pomocą przeglądarki Edge tylko wtedy, gdy klikniesz ikonę YouTube na pasku zadań, niezależnie od domyślnego stanu przeglądarki na komputerze.
Użyj Edge, aby przypiąć pasek zadań Google, YouTube i Gmail do Windows 10
Krok 1: Otwórz witryny YouTube, Google i Gmail w przeglądarce Edge. Jeśli chcesz przypiąć jedną lub dwie z nich, otwórz stronę internetową, którą chcesz przypiąć do paska zadań.
Krok 2: Przejdź na kartę, na której jest otwarta strona YouTube.
Krok 3: Kliknij ikonę Więcej (patrz rysunek poniżej), a następnie kliknij opcję Przypnij tę stronę do opcji paska zadań przypnij bieżącą stronę (YouTube) do paska zadań.
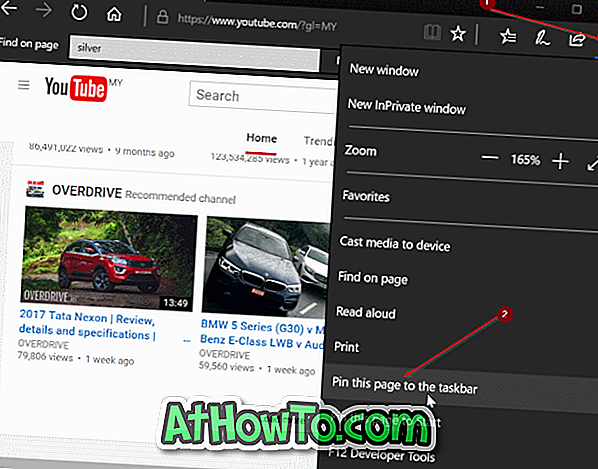
Powtórz te dwa kroki (krok 2 i 3) dla innych witryn (Gmail i Google), które chcesz przypiąć do paska zadań.
Dzięki tej metodzie możesz przypiąć ulubione wideo lub dowolną inną stronę do paska zadań w systemie Windows 10.
Użyj Chrome, aby przypiąć pasek zadań Google, YouTube i Gmail do systemu Windows 10
Krok 1: Otwórz stronę YouTube w przeglądarce Chrome.
Krok 2: Kliknij ikonę trzech kropek (patrz rysunek poniżej), kliknij Więcej narzędzi, a następnie kliknij opcję Dodaj do pulpitu .
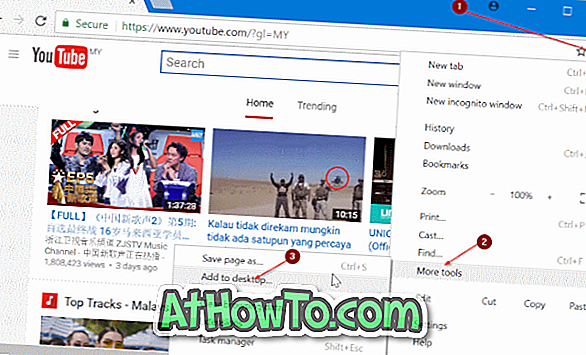
UWAGA: Jeśli zamiast tego otrzymujesz opcję Dodaj do paska zadań, po prostu kliknij na nią, wprowadź nazwę witryny, a następnie kliknij przycisk Dodaj, aby przypiąć do paska zadań.
Krok 3: Wprowadź nazwę strony internetowej (YouTube lub cokolwiek chcesz zadzwonić), a następnie kliknij przycisk Dodaj, aby utworzyć skrót do YouTube na pulpicie.
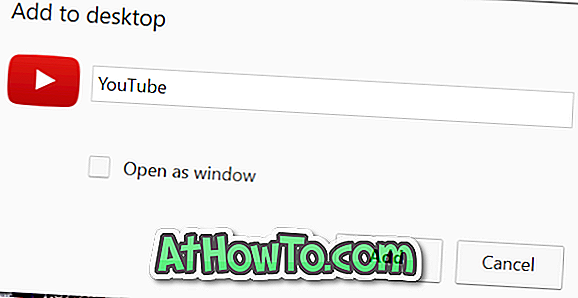
Krok 4: Na koniec przeciągnij i upuść skrót YouTube z pulpitu na pasek zadań, aby przypiąć go do paska zadań. Proste!

Powtórz procedurę dla witryn Gmail i Google, aby przypiąć je do paska zadań Windows 10.

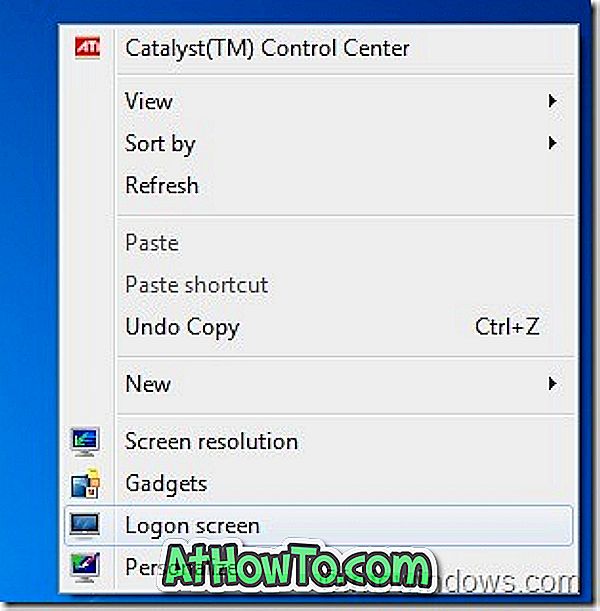
![Jak uzyskać interfejs Windows 8 Ribbon UI w Windows 7, Vista i XP Explorer [Dokładny wygląd interfejsu wstążki]](https://athowto.com/img/vista-tweaks/942/how-get-windows-8-ribbon-ui-windows-7.jpg)









