Chociaż iTunes nie jest już potrzebny do aktywowania iPhone'a / iPada lub aktualizacji oprogramowania iOS, oprogramowanie jest nadal wymagane do tworzenia kopii zapasowych urządzeń iOS na komputerze. Użytkownicy komputerów często korzystają z iTunes, aby kupować muzykę i filmy ze sklepu iTunes.
Minęło trochę czasu, odkąd aplikacja iTunes jest dostępna do pobrania z Windows 10 Store. Aplikacja iTunes w sklepie oferuje wszystko, co możesz uzyskać w klasycznym programie iTunes.

iTunes na ogół działa bez żadnych problemów w systemie Windows 10. Czasami jednak może odmówić rozpoznania podłączonego iPhone'a lub iPada, może być powolny lub odmówić otwarcia.
Jeśli masz problemy z aplikacją iTunes na Windows 10, możesz ją naprawić lub przywrócić do ustawień domyślnych, aby rozwiązać problemy.
Należy pamiętać, że tylko iTunes pobrany ze sklepu oferuje funkcje naprawy i resetowania.
Napraw iTunes w systemie Windows 10
Przewiń w dół, aby wyświetlić wskazówki dotyczące resetowania.
Naprawianie iTunes nie spowoduje usunięcia danych zapisanych w aplikacji.
Krok 1: Otwórz aplikację Ustawienia i przejdź do System > Aplikacje > Aplikacje i funkcje .
Krok 2: Wyszukaj wpis iTunes, a następnie kliknij go, aby wyświetlić ukryty link Opcje zaawansowane . Kliknij ten sam link.

Jeśli łącze Opcje zaawansowane nie jest wyświetlane, prawdopodobnie jest to spowodowane uruchomieniem klasycznej wersji programu iTunes. Jak powiedziano wcześniej, opcje naprawy i resetowania są dostępne tylko dla aplikacji iTunes pobranej ze Sklepu.
Krok 3: Na wynikowej stronie ustawień iTunes przewiń w dół, aby zobaczyć opcje resetowania i naprawy . Kliknij przycisk Napraw, aby rozpocząć naprawę aplikacji iTunes.
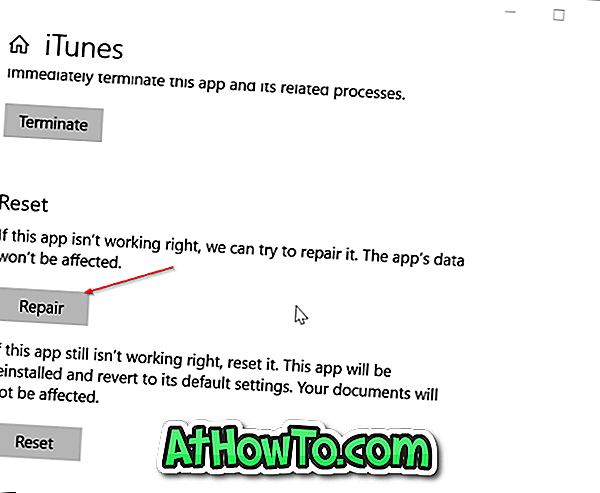
Po zakończeniu zadania obok przycisku Napraw pojawi się znak kontrolny wskazujący, że zadanie naprawy zostało pomyślnie zakończone.
Zresetuj iTunes w Windows 10
Resetowanie iTunes spowoduje usunięcie danych iTunes zapisanych na komputerze.
Krok 1: Zamknij aplikację iTunes, jeśli jest uruchomiona, i przejdź do Ustawienia > Aplikacje > Aplikacje i funkcje .
Krok 2: Kliknij pozycję iTunes, aby wyświetlić łącze Opcje zaawansowane. Kliknij link Opcje zaawansowane, aby otworzyć stronę ustawień aplikacji.
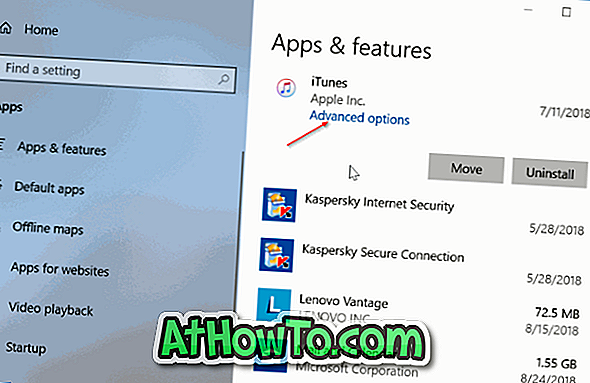
Krok 3: Przewiń stronę w dół, aby zobaczyć przycisk Reset. Kliknij przycisk Reset . Kliknij ponownie przycisk Resetuj, gdy pojawi się małe okno dialogowe potwierdzenia, aby rozpocząć resetowanie aplikacji.
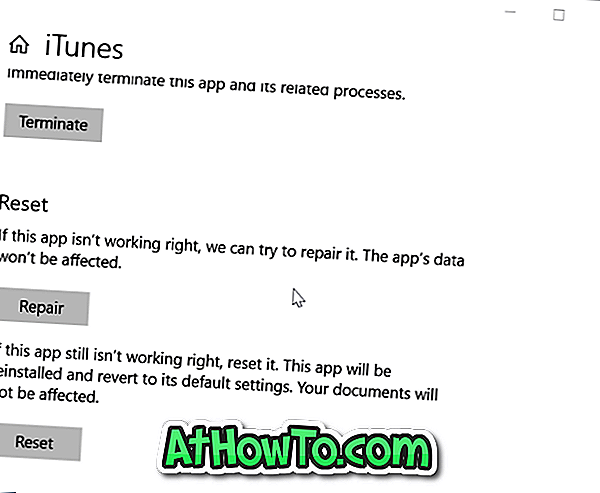
Resetowanie iTunes spowoduje ponowne zainstalowanie aplikacji i przywrócenie ustawień domyślnych. Ten proces nie zajmie więcej niż kilka sekund. Po zakończeniu resetowania obok przycisku Reset pojawi się znak kontrolny.
Możesz teraz uruchomić aplikację iTunes.









![Jak uzyskać interfejs Windows 8 Ribbon UI w Windows 7, Vista i XP Explorer [Dokładny wygląd interfejsu wstążki]](https://athowto.com/img/vista-tweaks/942/how-get-windows-8-ribbon-ui-windows-7.jpg)




