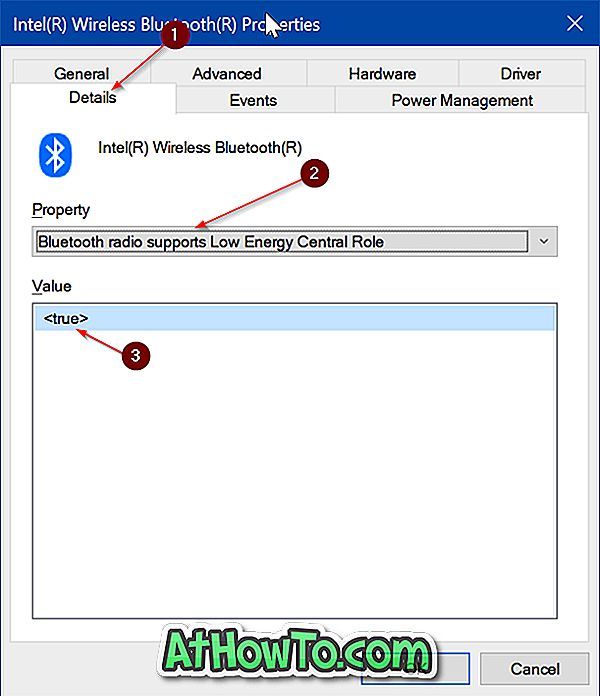Eksplorator plików (popularnie znany jako Eksplorator Windows) w systemie Windows 10 oferuje łącznie osiem widoków: bardzo duże ikony, duże ikony, małe ikony, kafelki, listę, zawartość, średnie ikony i szczegóły. Można łatwo przełączać się między tymi widokami, klikając kartę Widok, a następnie klikając widok.
Gdy widok Eksploratora plików jest ustawiony na bardzo duże ikony, duże ikony, średnie ikony, szczegóły lub widok kafelków, Eksplorator plików wyświetla podgląd miniatur zdjęć i filmów, dzięki czemu użytkownicy mogą łatwo znaleźć pliki, których szukają.

Wielu użytkowników systemu Windows 10 zgłasza, że Eksplorator plików systemu Windows 10 nie wyświetla podglądu miniatur dla zdjęć i filmów.
Jeśli Eksplorator plików nie wyświetla podglądu miniatur filmów lub zdjęć w systemie Windows 10, wypróbuj poniższe rozwiązania.
Rozwiązanie 1 z 4
Sprawdź, czy włączony jest widok podglądu miniatur
Zanim zrobisz cokolwiek innego, upewnij się, że włączono podgląd miniatur obsługiwanego folderu, w którym znajdują się Twoje filmy lub zdjęcia. Zauważ, że każdy folder może mieć własne ustawienia widoku, a po zmianie widoku nie zostanie zastosowany do wszystkich folderów na komputerze.
Aby włączyć widok obsługiwany podglądu miniatur, kliknij kartę Widok, a następnie kliknij jeden z następujących widoków:
# Bardzo duże ikony
# Duże ikony
# Średnie ikony
# Płytki
# Treść

Wszystkie wyżej wymienione widoki obsługują podgląd miniatur. Wybierz na jednym z wyżej wymienionych widoków, aby włączyć widok miniatur.
Rozwiązanie 2 z 4
Sprawdź, czy miniatury są wyłączone
Nawet jeśli widok podglądu obsługiwany przez miniaturę jest włączony dla określonego folderu, miniatury plików nie będą wyświetlane, jeśli Eksplorator plików jest skonfigurowany do wyświetlania ikon zamiast miniatur. Gdy miniatury są wyłączone, Eksplorator plików wyświetla ikony domyślnego programu dla danego typu pliku zamiast podglądu miniatur.
Oto jak włączyć miniatury w systemie Windows 10:
Krok 1: Otwórz Eksplorator plików. Kliknij menu Plik, a następnie kliknij Zmień folder i opcje wyszukiwania, aby otworzyć Opcje folderów. Jeśli plik jest zaznaczony w określonym folderze, możesz zobaczyć tylko Opcje zamiast Zmień folder i opcje wyszukiwania. Kliknięcie Opcje otworzy również Opcje folderów.


Krok 2: Przejdź do karty Widok. W sekcji Ustawienia zaawansowane usuń zaznaczenie opcji Zawsze pokazuj ikony, nigdy miniatur, a następnie kliknij przycisk Zastosuj, aby włączyć miniatury w Eksploratorze Windows.

Rozwiązanie 3 z 4
Wyczyść pamięć podręczną miniatur
Jeśli Eksplorator plików wyświetla rozmyte miniatury dla jednego lub więcej plików, może to być spowodowane uszkodzoną pamięcią podręczną miniatur. Możesz wyczyścić i zresetować pamięć podręczną miniatur za pomocą kilku kliknięć myszą, postępując zgodnie z instrukcjami zawartymi w naszym artykule, jak wyczyścić i zresetować pamięć podręczną miniatur w przewodniku systemu Windows 10.
Rozwiązanie 4 z 4
Zainstaluj generator miniatur innej firmy
Jak zapewne niektórzy wiedzą, Eksplorator Windows lub Eksplorator plików nie obsługuje funkcji widoku miniatur dla wszystkich typów plików. Podczas gdy większość popularnych typów plików wideo i obrazów jest obsługiwanych, ikony są wyświetlane zamiast miniatur dla wielu typów plików.
Jeśli wolisz uzyskać podgląd miniatur dla wszystkich typów plików wideo i obrazów, musisz zainstalować darmowy program o nazwie Icaros. Program dodaje obsługę miniatur dla ponad 15 typów plików.