Dzięki aktualizacji Windows 10 Anniversary Microsoft wprowadził nowoczesną wersję aplikacji Sticky Notes, która zastąpiła klasyczny program Sticky Notes, z którego wszyscy korzystaliśmy.
Nowa aplikacja Sticky Notes jest dostarczana z kilkoma nowymi funkcjami, które nie są częścią klasycznego programu Sticky Notes. Oprócz nowych funkcji zaletą aplikacji Sticky Notes jest to, że możemy łatwo zresetować i ponownie zainstalować aplikację, jeśli nie działa tak, jak powinna.

Podczas gdy system Windows 10 nie oferuje bardzo prostego sposobu ponownego zainstalowania aplikacji Sticky Notes, możesz ponownie zainstalować Sticky Notes w mniej niż pięć minut, używając wbudowanego PowerShell lub korzystając z narzędzia innej firmy, takiego jak CCleaner. Zresetowanie aplikacji jest jednak proste, ponieważ można to zrobić w Ustawieniach.
Jeśli aplikacje Sticky Notes nie otwierają się lub nie działają, możesz je zresetować i ponownie zainstalować, postępując zgodnie z poniższymi wskazówkami.
Ponieważ tylko wersja rocznicowa systemu Windows 10 (wersja 1607) i nowsze wersje są dostarczane z aplikacją aplikacji Sticky Notes, ta metoda nie działa w wersjach 1511 i starszych wersjach systemu Windows 10.
Metoda 1 - resetowanie aplikacji Sticky Notes
Metoda 2 - zainstaluj ponownie Sticky Notes za pomocą PowerShell
Metoda 3 - zainstaluj ponownie Sticky Notes za pomocą CCleaner
Metoda 1
Zresetuj aplikację Sticky Notes w systemie Windows 10
Pamiętaj, że zresetowanie aplikacji Sticky Notes może usunąć wszystkie istniejące notatki.
Krok 1: Otwórz menu Start, kliknij ikonę Ustawienia, aby otworzyć aplikację Ustawienia, kliknij System, a następnie kliknij Aplikacje i funkcje .
Krok 2: Kliknij wpis Sticky Notes, kliknij link Advanced options link, a następnie kliknij przycisk Reset .

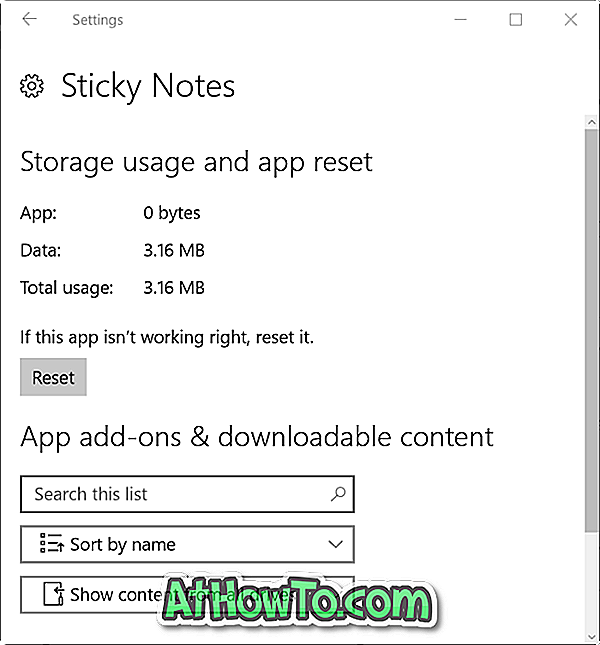
Krok 3: Kliknij ponownie przycisk Reset, gdy pojawi się okno dialogowe potwierdzenia, aby zresetować aplikację Sticky Notes.
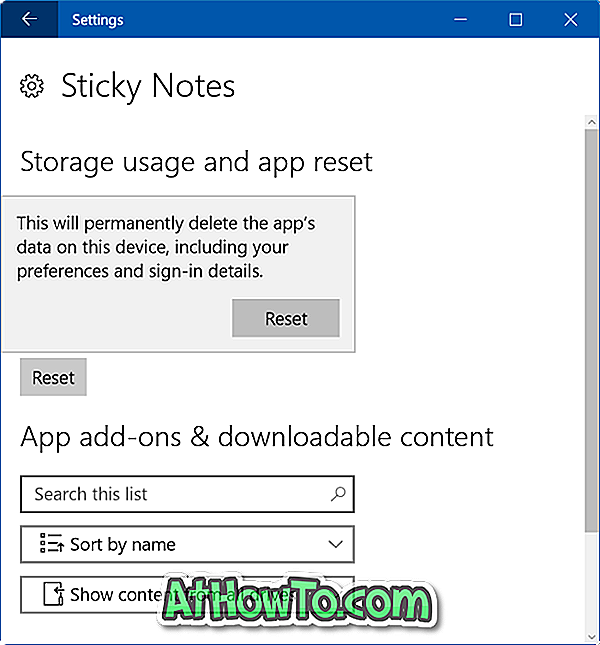
Metoda 2
Zainstaluj ponownie aplikację Sticky Notes za pomocą PowerShell
Jeśli nie znasz programu PowerShell, postępuj zgodnie ze wskazówkami metody 3.
Krok 1: Otwórz PowerShell z prawami administratora. Aby to zrobić, wpisz PowerShell w menu Start lub przeszukaj pasek zadań, kliknij prawym przyciskiem myszy pozycję PowerShell, a następnie kliknij opcję Uruchom jako opcję administratora .
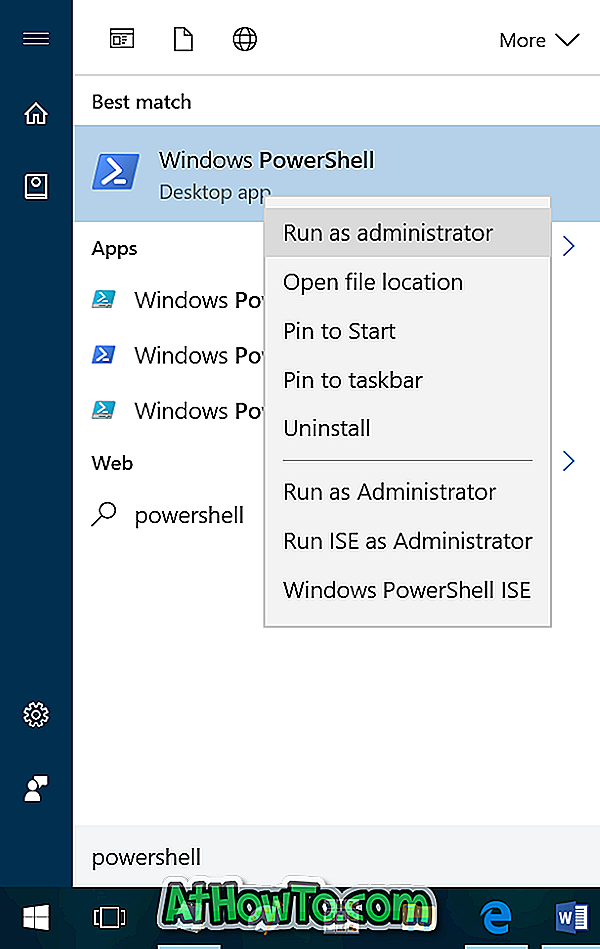
Kliknij przycisk Tak, jeśli pojawi się monit Kontrola konta użytkownika, aby uruchomić PowerShell.
Krok 2: W oknie PowerShell wpisz lub wklej następujący kod, a następnie naciśnij klawisz Enter.
Get-AppxPackage –AllUsers
Wykonanie powyższego polecenia spowoduje wyświetlenie wszystkich zainstalowanych domyślnych aplikacji w systemie Windows 10, w tym nowej aplikacji Sticky Notes.
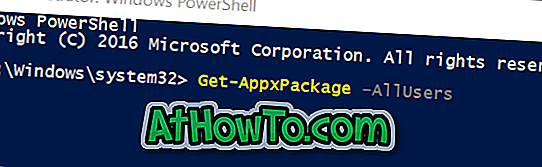
Krok 3: Teraz poszukaj wpisu Sticky Notes i po jego znalezieniu skopiuj jego PackageFullName, jak pokazano na poniższym obrazku. Aby skopiować PackageFullName, zaznacz go, a następnie użyj skrótu klawiaturowego Ctrl + C.
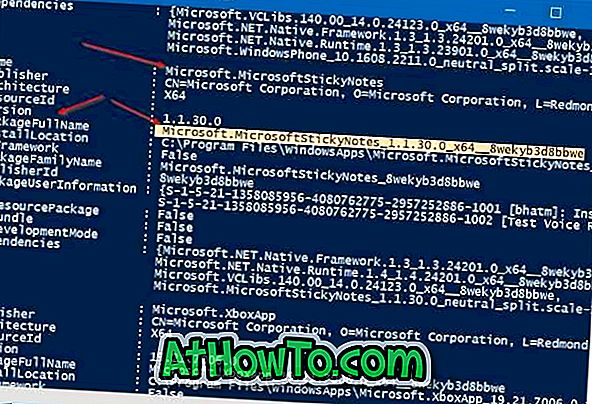
Krok 4: Na koniec wykonaj następujące polecenie, aby odinstalować aplikację Sticky Notes.
Usuń-AppxPackage PackageFullName
W powyższym poleceniu zastąp PackageFullName rzeczywistą nazwą PackageFullName, którą skopiowałeś w poprzednim kroku.

Krok 5: Zamknij PowerShell.
Krok 6: Otwórz tę stronę sklepu w przeglądarce, kliknij przycisk Pobierz aplikację, aby automatycznie otworzyć link Sklep w aplikacji Sklep, kliknij przycisk Wolny / Instaluj, aby rozpocząć pobieranie i zainstalować aplikację Sticky Notes. To jest to! Właśnie ponownie zainstalowano aplikację Sticky Notes w systemie Windows 10.
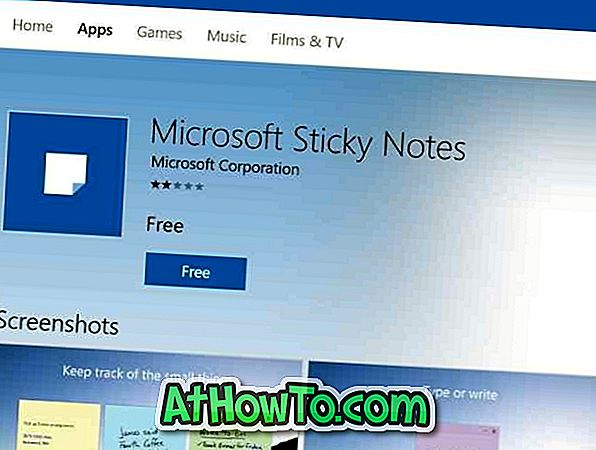
Metoda 3
Zainstaluj ponownie aplikację Sticky Notes w systemie Windows 10 za pomocą CCleaner
Użytkownicy, którzy nie chcą korzystać z PowerShell w celu odinstalowania aplikacji Sticky Notes, mogą użyć CCleaner (za darmo), aby łatwo usunąć aplikację Sticky Notes. Oto jak to zrobić:
Krok 1: Pobierz CCleaner dla Windows 10. Uruchom plik instalacyjny, aby go zainstalować.
Krok 2: Po zainstalowaniu uruchom CCleaner, kliknij Tools (Narzędzia) i kliknij Uninstall (Odinstaluj), aby wyświetlić wszystkie zainstalowane domyślne aplikacje, aplikacje zainstalowane w sklepie, jak również tradycyjne aplikacje desktopowe.
Krok 3: Kliknij wpis Microsoft Sticky Notes, aby go wybrać, a następnie kliknij przycisk Odinstaluj . Kliknij przycisk OK, gdy pojawi się okno dialogowe potwierdzenia, aby usunąć aplikację.

Krok 4: Teraz, gdy odinstalowano Sticky Notes, odwiedź tę stronę Sticky Notes w przeglądarce, kliknij przycisk Pobierz aplikację, aby otworzyć link Store app, a następnie kliknij przycisk Install lub Free, aby pobrać i automatycznie zainstalować aplikację. Proste!
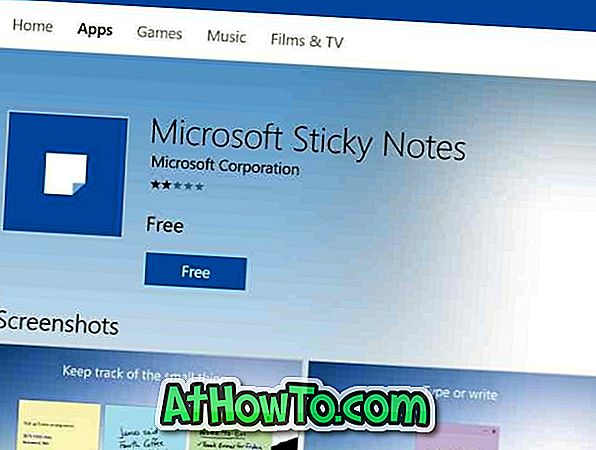
Dowiedz się, jak przywrócić usunięte notatki programu Sticky Note w systemie Windows.


![Jak uzyskać interfejs Windows 8 Ribbon UI w Windows 7, Vista i XP Explorer [Dokładny wygląd interfejsu wstążki]](https://athowto.com/img/vista-tweaks/942/how-get-windows-8-ribbon-ui-windows-7.jpg)









