Użytkownicy systemu Windows 10 regularnie używają Kosza do usuwania plików i przywracania ich w razie potrzeby. Jeśli często korzystasz z Kosza, możesz zapoznać się z poradami i wskazówkami, które pomogą Ci lepiej zarządzać Koszem.

W tym artykule udostępniamy pięć mniej znanych wskazówek, których możesz użyć, aby jak najlepiej wykorzystać Kosz w systemie Windows 10.
Włącz okno potwierdzenia usunięcia dla Kosza
Przy ustawieniach domyślnych system Windows 10 nie wyświetla okna dialogowego potwierdzenia usunięcia po wybraniu pliku i kliknięciu opcji usuwania lub naciśnięciu przycisku Usuń. W skrócie, Windows 10 automatycznie przenosi wybrane pliki do Kosza bez wyświetlania okna potwierdzenia.
Problem z tym domyślnym ustawieniem polega na tym, że możesz przypadkowo przenieść pliki do Kosza.
Jeśli chcesz zobaczyć okno dialogowe potwierdzenia usunięcia podczas próby usunięcia plików, wykonaj następujące czynności:
Krok 1: Kliknij prawym przyciskiem myszy ikonę Kosz na pulpicie, kliknij Właściwości .
Krok 2: Zaznacz Wyświetl okno dialogowe potwierdzenia usunięcia . Kliknij przycisk Zastosuj .

Spróbuj teraz usunąć plik. Powinieneś otrzymać okno dialogowe potwierdzenia usunięcia.
Automatycznie usuwaj stare pliki z Kosza
W ostatnich wersjach systemu Windows 10 istnieje przepis na automatyczne usuwanie starszych plików z Kosza. Na przykład system Windows 10 może automatycznie usuwać pliki znajdujące się w Koszu przez ponad 30 dni. Oto jak to zrobić.
Krok 1: Przejdź do aplikacji Ustawienia > System > Pamięć .
Krok 2: W sekcji Pamięć masowa włącz opcję Pamięć . Teraz kliknij Zmień sposób, w jaki automatycznie zwalniamy miejsce.

Krok 3: W sekcji Pliki tymczasowe włącz opcję Usuń pliki tymczasowe, których moje aplikacje nie używają, a następnie wybierz 1 dzień, 14 dni, 30 dni lub 60 dni .

Upewnij się, że opcja Nigdy nie jest zaznaczona dla opcji „Usuń pliki w folderze Moje pliki do pobrania, jeśli nie były używane do końca”.
Zmień rozmiar kosza
Jeśli na dysku komputera brakuje wolnego miejsca, możesz zmniejszyć domyślny rozmiar przypisany do Kosza w systemie Windows 10. Oto jak to zrobić:
Krok 1: Kliknij prawym przyciskiem myszy ikonę Kosz, a następnie kliknij Właściwości .
Krok 2: W sekcji Ustawienia dla wybranej lokalizacji wybierz opcję Rozmiar niestandardowy, a następnie wpisz wartość niestandardową w MB.

Kliknij przycisk Zastosuj, aby zapisać nowy rozmiar Kosza.
Wyłącz lub wyłącz Kosz
Chociaż nie zalecamy wyłączania funkcji Kosz, możesz ją wyłączyć, jeśli często używasz klawiszy Shift + Delete, aby (trwale) usuwać pliki, pomijając Kosz. Oto jak wyłączyć lub wyłączyć Kosz.
Krok 1: Kliknij prawym przyciskiem myszy Kosz, a następnie kliknij Właściwości, aby go otworzyć.
Krok 2: Sprawdź Nie przenoś plików do Kosza. Usuń pliki natychmiast po usunięciu opcji.

Kliknij przycisk Zastosuj .
Pokaż lub ukryj Kosz na pulpicie
Jeśli ikona Kosza nie pojawia się na pulpicie lub chcesz ukryć ikonę Kosza na pulpicie, zapoznaj się z naszą instrukcją dodawania / usuwania Kosza na pulpicie.
Wskazówki dotyczące premii: Jeśli znudzi Ci się domyślna ikona Kosza, możesz również zmienić ikonę Kosza. Możesz również przypiąć Kosz do paska zadań Windows 10.
Zresetuj Kosz, aby naprawić błędy
Jeśli otrzymujesz błędy, takie jak „Kosz na ten dysk jest uszkodzony” lub jakikolwiek inny błąd dla Kosza, możesz spróbować zresetować Kosz, aby naprawić błąd. Skorzystaj z naszej poprawki do Kosza jest uszkodzony w przewodniku systemu Windows 10 dla wskazówek.

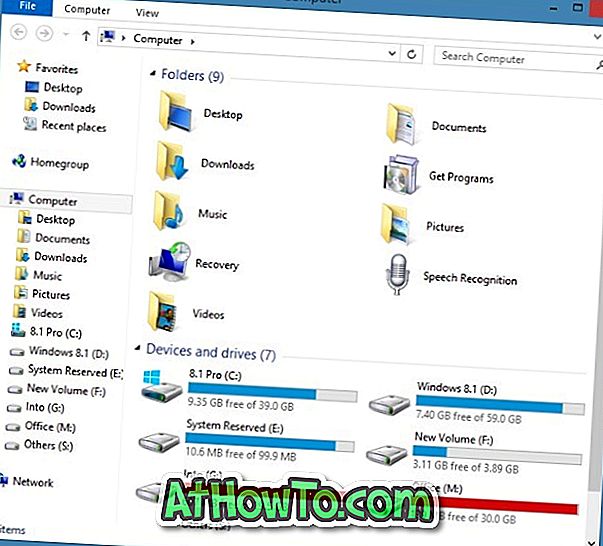
![Jak uzyskać interfejs Windows 8 Ribbon UI w Windows 7, Vista i XP Explorer [Dokładny wygląd interfejsu wstążki]](https://athowto.com/img/vista-tweaks/942/how-get-windows-8-ribbon-ui-windows-7.jpg)









