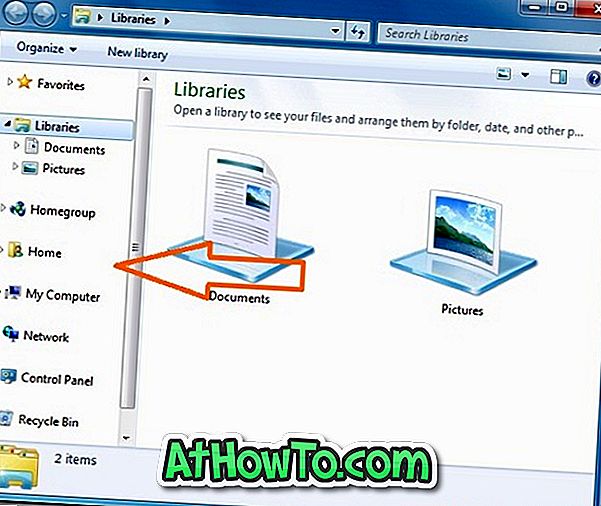Microsoft nauczył się przez lata, że wiele typowych błędów i problemów z systemem Windows jest spowodowanych przestarzałymi sterownikami. Ponieważ większość użytkowników nigdy nie próbuje pobierać i instalować najnowszych sterowników, firma Microsoft zautomatyzowała aktualizację popularnych sterowników sprzętowych w systemie Windows 10.
W przeciwieństwie do poprzednich wersji systemu Windows, nowy Windows 10 automatycznie pobiera najnowsze sterowniki sprzętu za pośrednictwem Windows Update i stara się aktualizować zainstalowane sterowniki.
Chociaż jest to znakomite posunięcie Microsoftu, biorąc pod uwagę, że większość użytkowników nigdy nie przejmuje się ręczną aktualizacją sterowników, które są niezbędne do optymalnej wydajności, czasami nowi kierowcy mają swój własny udział w problemach.
Czasami po aktualizacji sterownika sprzęt może nie działać tak, jak powinien. Na przykład tabliczka dotykowa może przestać odpowiadać po zainstalowaniu najnowszego sterownika za pomocą usługi Windows Update lub metody ręcznej.
Jeśli po zainstalowaniu nowszej wersji określonego sterownika występują problemy, zawsze możesz przywrócić poprzednią wersję sterownika za pomocą kilku kliknięć, bez konieczności ręcznego pobierania poprzedniej wersji sterownika.
Wróć do poprzedniej wersji sterownika
Wypełnij podane poniżej wskazówki, aby przywrócić lub przywrócić poprzednią wersję sterownika w systemie Windows 10, Windows 8.1 i Windows 7.
Metoda 1 z 2
Krok 1: Wpisz Menedżer urządzeń w polu wyszukiwania menu Start i naciśnij klawisz Enter, aby otworzyć okno Menedżera urządzeń. Alternatywnie możesz wpisać devmgmt.msc w polu wyszukiwania menu Start lub polu Uruchom polecenie, a następnie naciśnij klawisz Enter, aby otworzyć to samo.

Krok 2: Po uruchomieniu Menedżera urządzeń kliknij prawym przyciskiem myszy urządzenie, którego sterownik chcesz przywrócić, i kliknij Właściwości . W tym przewodniku wycofujemy sterownik Synaptics.

Krok 3: Przejdź do karty Sterownik .
Krok 4: Kliknij przycisk z etykietą Przywróć sterownik, a następnie kliknij przycisk Tak, gdy pojawi się okno dialogowe potwierdzenia, aby przywrócić poprzednią wersję sterownika.


Jeśli przycisk Przywróć sterownik jest wyszarzony, oznacza to, że poprzednia wersja sterownika została usunięta z komputera lub sterownik nie został zaktualizowany. Sprawdź metodę 2, aby ręcznie zainstalować poprzednią wersję.
W większości przypadków wycofanie zostanie wykonane w ciągu kilku sekund. Jeśli zostaniesz poproszony o ponowne uruchomienie, zrób to raz.

Krok 5: Po przywróceniu poprzedniej wersji sterownika upewnij się, że system Windows 10 nie będzie automatycznie pobierał nowszej wersji sterownika (co powoduje problemy na komputerze), wyłączając automatyczne aktualizacje sterowników. Zapoznaj się z naszymi wyłączeniami automatycznych aktualizacji sterowników w systemie Windows 10, aby uzyskać szczegółowe instrukcje.
Metoda 2 z 2
Odinstaluj nowe i zainstaluj ponownie stary sterownik
Jeśli poprzednia wersja sterownika nie jest dostępna na komputerze, a opcja Przycisk Przywróć sterownik jest wyszarzona, należy ręcznie odinstalować bieżącą wersję sterownika, a następnie pobrać i zainstalować poprzednią wersję sterownika.
Krok 1: Otwórz Menedżera urządzeń, wpisując jego nazwę w polu wyszukiwania, a następnie naciśnij klawisz Enter.

Krok 2: Kliknij prawym przyciskiem myszy urządzenie, które chcesz odinstalować sterownik, kliknij Właściwości, aby otworzyć to samo, przełącz na kartę Sterownik, a następnie zanotuj numer wersji sterownika.


Krok 3: Kliknij prawym przyciskiem myszy urządzenie, które chcesz odinstalować sterownik, a następnie kliknij opcję Odinstaluj . Upewnij się, że wybrałeś odpowiednie urządzenie.

Krok 4: Kliknij przycisk OK lub Tak, gdy pojawi się okno dialogowe potwierdzenia. Jeśli okno dialogowe oferuje Usuń oprogramowanie sterownika dla tej opcji urządzenia, sprawdź to samo przed kliknięciem przycisku OK.

Jeśli zostaniesz poproszony o ponowne uruchomienie komputera, zrób to.
Krok 5: Po odinstalowaniu bieżącej wersji sterownika przejdź do strony producenta i pobierz poprzednią wersję sterownika.
Jeśli producent sprzętu nie oferuje poprzednich wersji, szybkie wyszukiwanie w Internecie powinno pomóc w znalezieniu łącza do pobierania z witryn osób trzecich. Jeśli pobierasz z witryn innych niż popularne witryny, skorzystaj z usługi VirusTotal, aby upewnić się, że link i plik są bezpieczne.
Krok 6: Uruchom pobrany sterownik, postępuj zgodnie z instrukcjami wyświetlanymi na ekranie, aby go zainstalować. To jest to!