W systemie Windows 10 i starszych wersjach ikona bezprzewodowa pojawia się w zasobniku systemowym paska zadań, gdy komputer jest podłączony do sieci Wi-Fi. Podobnie ikona sieci Ethernet pojawia się, gdy komputer jest podłączony do Internetu za pomocą kabla Ethernet.
Czasami jednak system Windows 10 może wyświetlać ikonę Ethernet zamiast ikony Wi-Fi, nawet jeśli komputer jest podłączony do sieci Wi-Fi. Jak widać na poniższych zdjęciach, kliknięcie ikony Ethernet ujawnia sieć wysuwaną, która wyraźnie pokazuje, że komputer jest podłączony do sieci Wi-Fi (w tym przypadku Office Wi-fi).
Jeśli system Windows 10 wyświetla ikonę ethernet zamiast Wi-Fi lub odwrotnie, możesz użyć następujących rozwiązań, aby rozwiązać ten problem.
Uruchom ponownie Eksploratora Windows (Eksplorator plików)
Ponowne uruchomienie Eksploratora Windows często rozwiązuje problemy związane z paskiem zadań i Eksploratorem plików. Oto sposób ponownego uruchomienia Eksploratora Windows.
Krok 1: Otwórz Menedżera zadań, klikając prawym przyciskiem myszy puste miejsce na pasku zadań, a następnie klikając opcję Menedżer zadań . Możesz także użyć Ctrl + Shift + Esc, aby szybko uruchomić to samo.
Krok 2: Przełącz na pełną wersję Menedżera zadań, jeśli masz małą.
Krok 3: Na karcie Procesy kliknij prawym przyciskiem myszy pozycję Eksplorator Windows, a następnie kliknij opcję Uruchom ponownie, aby ponownie uruchomić Eksplorator plików oraz pasek zadań. Jeśli pozycja Eksploratora Windows nie pojawi się, otwórz folder w dowolnym miejscu na komputerze, aby uruchomić proces Eksploratora Windows.
Sprawdź, czy system Windows 10 pokazuje teraz poprawną ikonę sieci na pasku zadań.
Wyłącz, a następnie włącz Wi-Fi
Krok 1: Przejdź do aplikacji Ustawienia > Sieć i Internet > Wi-Fi .
Krok 2: Wyłącz Wi-Fi, przesuwając suwak do pozycji Off . Po kilku sekundach przenieś go z powrotem do pozycji On, aby włączyć Wi-Fi.
Usuń, a następnie dodaj ikonę Wi-Fi / sieć
Krok 1: Przejdź do aplikacji Ustawienia > Personalizacja > Pasek zadań . W obszarze powiadomień kliknij Wybierz, które ikony pojawiają się na pasku zadań .
Krok 2: Wyłącz ikonę Sieć, aby usunąć ikonę Wi-Fi / Ethernet z paska zadań. Włącz ponownie po kilku sekundach, aby dodać ikonę z powrotem do paska zadań.
Zrestartuj swój komputer
Jeśli powyższe rozwiązania nie pomogły rozwiązać problemu, zapisz swoją pracę, zamknij wszystkie uruchomione programy, a następnie uruchom ponownie komputer raz. To powinno przywrócić ikonę Wi-Fi.
Zainstaluj ponownie sterownik Wi-Fi
W ostateczności można ponownie zainstalować sterownik Wi-Fi, co z pewnością rozwiąże problem. Aby ponownie zainstalować sterownik Wi-Fi, powinieneś znać model adaptera Wi-Fi, a następnie postępować zgodnie ze wskazówkami, jak ponownie zainstalować sterownik Wi-Fi w przewodniku systemu Windows 10, aby uzyskać szczegółowe instrukcje.
Które rozwiązanie pomogło Ci rozwiązać problem na komputerze? Poinformuj nas, pozostawiając komentarz poniżej.

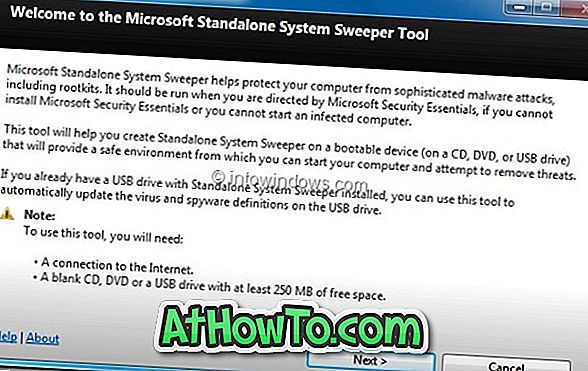
![Jak uzyskać interfejs Windows 8 Ribbon UI w Windows 7, Vista i XP Explorer [Dokładny wygląd interfejsu wstążki]](https://athowto.com/img/vista-tweaks/942/how-get-windows-8-ribbon-ui-windows-7.jpg)









