Istnieje kilka sposobów przesyłania plików z jednego komputera na inny. Przesyłanie plików za pomocą dysków USB jest jedną z popularnych i najpopularniejszych metod, ponieważ nie wymaga konfiguracji ustawień komputera. Chociaż zawsze można udostępniać pliki między dwoma komputerami bez napędu USB, należy włączyć i skonfigurować funkcję udostępniania plików.
Można również korzystać z usług w chmurze, takich jak Dropbox, SkyDrive i Dysk Google, do przesyłania plików między komputerami. Mimo że usługi te są całkiem niezłe, ponieważ wymagają aktywnego połączenia z Internetem i zużywają przepustowość, usługi te są idealne do przesyłania małych plików, takich jak dokumenty i zdjęcia.

Jeśli dwa lub więcej komputerów jest podłączonych do tej samej sieci, możesz łatwo udostępniać pliki między nimi, instalując bezpłatny program o nazwie AnySend . AnySend to program, który pomaga szybko przesyłać pliki z jednego komputera do innego komputera podłączonego do tej samej sieci. Fajną rzeczą w tym programie jest to, że jest on również dostępny dla Mac OS X i Androida, co oznacza, że możesz użyć tego narzędzia do przesyłania plików między PC i Macem, komputerem PC z systemem Android, Androidem i Macem lub Macem i Androidem.
Inną fajną rzeczą jest to, że AnySend nie przesyła plików do chmury przed przeniesieniem ich na inny podłączony komputer. Oznacza to, że nie potrzebuje aktywnego połączenia z Internetem i nie zużywa przepustowości, nawet jeśli masz aktywne połączenie internetowe. Z tego powodu AnySend może szybko przesyłać duże pliki między komputerami.
Instalacja i konfiguracja AnySend na komputerze jest dość prosta (nie mogliśmy przetestować wersji Mac i Android). W rzeczywistości nie pyta o edycję lub zmianę ustawień komputera. Innymi słowy, nawet początkujący użytkownicy z niewielkim lub żadnym doświadczeniem mogą używać tego bezpłatnego oprogramowania do udostępniania plików do szybkiego przesyłania plików między komputerami.
Jak używać AnySend do przesyłania plików między komputerami:
Krok 1: Pierwszym krokiem jest instalacja AnySend na komputerach, które chcesz podłączyć i udostępniać pliki. Oznacza to, że jeśli chcesz przesyłać pliki z notebooka do tabletu z systemem Windows, musisz zainstalować AnySend w notebooku i tablecie.
Odwiedź oficjalną stronę AnySend i pobierz plik instalacyjny, klikając przycisk Windows. Wyodrębnij plik zip, aby uzyskać pliki AnySendSetup i AnySendSetupx64.
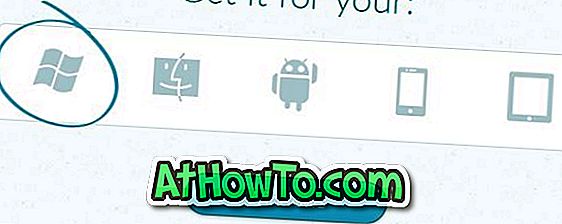
Krok 2: Uruchom plik instalacyjny i postępuj zgodnie z instrukcjami wyświetlanymi na ekranie, aby zakończyć instalację. Należy pamiętać, że konfiguracja AnySend instaluje również pakiet Bonjour SDK, który umożliwia automatyczne wykrywanie urządzeń i usług w sieci lokalnej. Bonjour SDK jest wymagany do sprawnego działania AnySend i musi być zainstalowany.
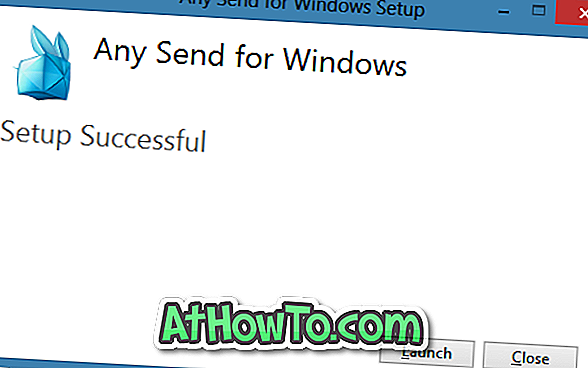
Kliknij przycisk Zezwalaj na dostęp, gdy pojawi się okno dialogowe Alert zabezpieczeń systemu Windows. Po pierwszym uruchomieniu AnySend pokaże ci, jak korzystać z samouczka. Możesz przejść przez samouczek lub po prostu kliknąć przycisk Pomiń samouczek, aby rozpocząć korzystanie z programu.
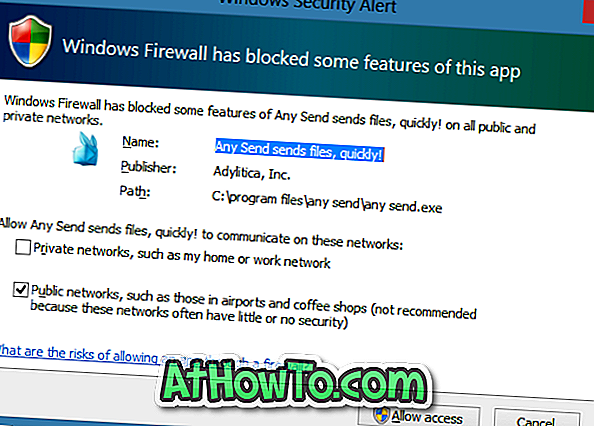

Krok 3: Po zainstalowaniu i uruchomieniu AnySend skopiuj plik (i), które chcesz przenieść (kliknij prawym przyciskiem myszy na plik (i) i wybierz kopię lub wybierz plik (i) i naciśnij Ctrl + C skrót klawiszowy) na inny komputer podłączony do tej samej sieci, kliknij ikonę AnySend w zasobniku systemowym, aby zobaczyć wszystkie podłączone komputery, a następnie kliknij nazwę komputera, aby rozpocząć przesyłanie plików.
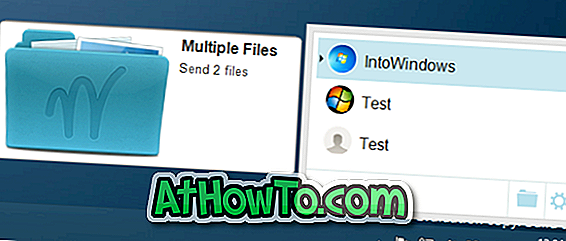
Na komputerze docelowym pojawi się monit o potwierdzenie. Kliknij przycisk Tak, aby odebrać plik (i).
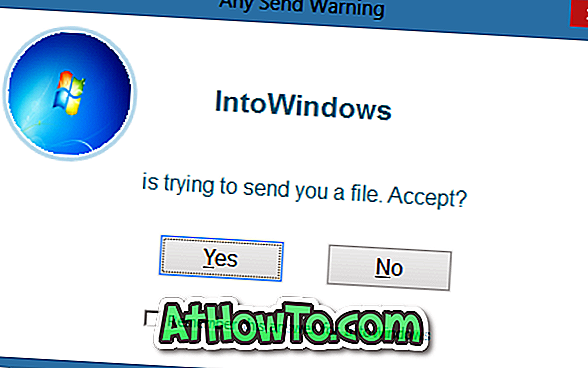
Domyślnie zapisuje wszystkie otrzymane pliki w folderze AnySend znajdującym się w obszarze Dokumenty. Jeśli nie możesz znaleźć odebranego pliku, kliknij prawym przyciskiem myszy ikonę AnySend uruchomioną w zasobniku systemowym, a następnie kliknij opcję Wyświetl odebrane pliki, aby wyświetlić wszystkie otrzymane pliki.
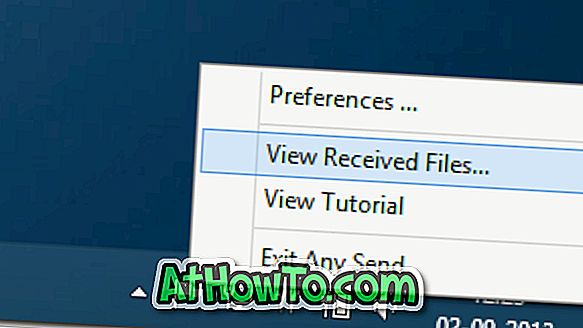
Aby zmienić nazwę wyświetlaną, obraz i ustawienia sieciowe, kliknij prawym przyciskiem myszy ikonę AnySend w zasobniku systemowym zadania, a następnie kliknij opcję Preferencje.
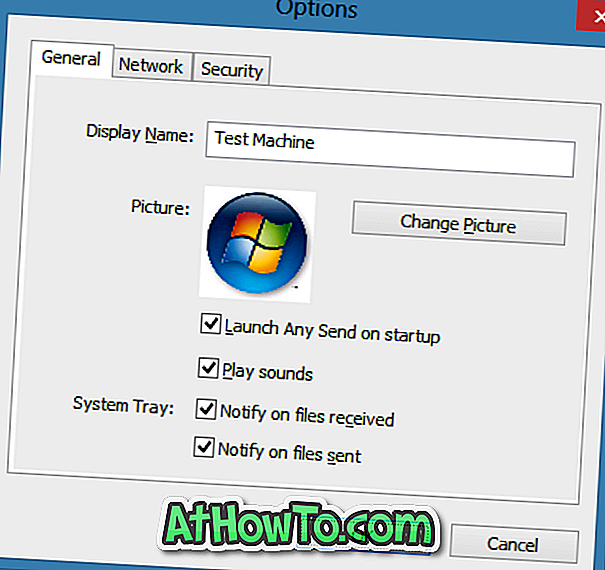
Powodzenia!


![Jak uzyskać interfejs Windows 8 Ribbon UI w Windows 7, Vista i XP Explorer [Dokładny wygląd interfejsu wstążki]](https://athowto.com/img/vista-tweaks/942/how-get-windows-8-ribbon-ui-windows-7.jpg)









