Nowe graficzne menu startowe jest jedną z nowych funkcji systemu Windows 8. W przeciwieństwie do menu rozruchu w poprzednich wersjach systemu Windows, menu uruchamiania systemu Windows 8 można nawigować za pomocą myszy, klawiatury i dotyku. Nowe menu rozruchowe umożliwia dostęp do szeregu narzędzi i opcji bezpośrednio z menu rozruchu, w tym funkcji resetowania komputera i odświeżania komputera.
Użytkownicy, którzy zainstalowali Windows 8 w podwójnym rozruchu z Windows 7, prawdopodobnie zauważyli, że stare czarno-białe menu startowe zastępuje graficzne menu startowe tuż po zakończeniu instalacji Windows 7. Graficzne menu startowe może również zniknąć bez szczególnego powodu.

Użytkownicy, którzy chcieliby odzyskać graficzne menu startowe, mogą postępować zgodnie z poniższymi instrukcjami.
OSTRZEŻENIE: Wykonanie niewłaściwego polecenia może uniemożliwić prawidłowe uruchomienie komputera. Upewnij się, że postępujesz zgodnie z instrukcjami. Zalecamy utworzenie punktu przywracania systemu lub dysku odzyskiwania systemu Windows 8 przed przejściem dalej.
Krok 1: Jeśli używasz systemu Windows 8 w trybie podwójnego rozruchu w systemie Windows 7, najpierw musisz ustawić system Windows 8 jako domyślny system operacyjny. Aby to zrobić, uruchom system Windows 8, wpisz msconfig, a następnie naciśnij enter, aby otworzyć narzędzie konfiguracji systemu. A jeśli nie jesteś w trybie podwójnego rozruchu, możesz bezpiecznie przejść do kroku 3.
Krok 2: Przełącz na kartę Boot, wybierz pozycję Windows 8, kliknij Set as default, a następnie kliknij przycisk Apply. Zamknij narzędzie konfiguracji systemu i nie uruchamiaj ponownie.
Krok 3: Otwórz wiersz polecenia z uprawnieniami administratora. Aby to zrobić, przełącz się na ekran startowy, wpisz CMD, a następnie naciśnij Ctrl + Shift + Enter, aby uruchomić podniesiony monit. Możesz zobaczyć, jak otworzyć wiersz polecenia z uprawnieniami administratora w przewodniku po systemie Windows 8, aby uzyskać dodatkowe informacje.
Krok 4: Następnie musisz wykonać następujące polecenie:
bcdedit / set {current} standard bootmenupolicy

Krok 5: Wyjdź z wiersza polecenia i uruchom ponownie komputer, aby wyświetlić graficzne menu startowe.
Jeśli zainstalowałeś Windows 8 w podwójnym rozruchu z Windows 7 (najpierw zainstalowany Windows 8), a graficzne menu startowe nie pojawia się nawet po wykonaniu powyższych kroków, musisz wykonać poniższe kroki.
OSTRZEŻENIE: Dotyczy tylko użytkowników zaawansowanych. Utwórz pełną kopię zapasową komputera przed wykonaniem kroków. IntoWindows nie ponosi odpowiedzialności za utratę danych i uszkodzenie systemu. Wypróbuj tę metodę tylko wtedy, gdy powyższa metoda nie działa dla Ciebie.
Krok 1: Najpierw najważniejsze. Zanim zaczniemy procedurę, musisz utworzyć dysk odzyskiwania systemu Windows 8. Postępuj zgodnie z naszymi instrukcjami, aby utworzyć przewodnik po dysku odzyskiwania systemu Windows 8, aby go utworzyć. Należy pamiętać, że 32-bitowy dysk odzyskiwania nie działa w 64-bitowym systemie Windows i odwrotnie.
Gdy masz dysk odzyskiwania, uruchom ponownie komputer, otwórz ustawienia BIOS i upewnij się, że komputer obsługuje uruchamianie z USB.
Krok 2: Uruchom system Windows 7, otwórz okno dialogowe Uruchom (naciśnij Windows + R), wpisz msconfig, a następnie naciśnij klawisz Enter, aby otworzyć narzędzie konfiguracji systemu.

Krok 3: Przełącz na kartę Boot, wybierz pozycję Windows 7, kliknij Set as default (jeśli nie jest to domyślny system operacyjny). Kliknij Zastosuj.

Następnie wybierz pozycję Windows 8, kliknij przycisk Usuń, aby usunąć wpis systemu Windows 8 z menedżera rozruchu, a następnie kliknij przycisk Zastosuj . Nie restartuj.
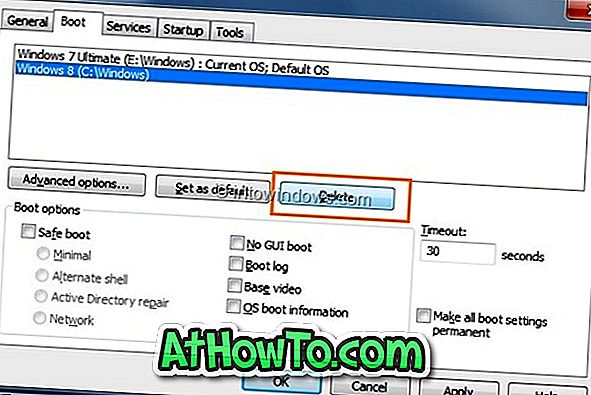
Krok 4: Podłącz poprzednio utworzony dysk odzyskiwania systemu Windows 8 i uruchom ponownie komputer. Dokonaj niezbędnych zmian w BIOS-ie, aby uruchomić komputer z USB, a następnie uruchom komputer za pomocą dysku odzyskiwania.
Krok 5: Wybierz układ klawiatury, kliknij Rozwiązywanie problemów, kliknij Opcje zaawansowane, a następnie kliknij Wiersz polecenia, aby go otworzyć.




Krok 6: W wierszu polecenia wpisz bootrec / rebuildbcd i naciśnij klawisz Enter. Poczekaj chwilę, aby zobaczyć poniższy komunikat. Wpisz All i naciśnij klawisz Enter, gdy zobaczysz „Dodaj instalację do listy rozruchowej? Tak / Nie / Wszystkie: ”.


Zamknij wiersz polecenia, kliknij opcję Wyłącz komputer.
Krok 7: Usuń dysk odzyskiwania systemu Windows 8, włącz komputer i uruchom system Windows 7 (automatycznie uruchomi się w systemie Windows 7). Naciśnij klawisz skrótu Windows + R, aby otworzyć okno dialogowe Uruchom, wpisz msconfig, a następnie naciśnij klawisz Enter.
Krok 8: Przełącz na kartę Boot, wybierz pozycję Windows 8, a następnie kliknij Set as default . Kliknij przycisk Zastosuj i uruchom ponownie komputer. To jest to! Powinieneś teraz zobaczyć graficzne menu startowe systemu Windows 8. Powodzenia!















