Używam natywnej aplikacji Poczta od czasu wydania Windows 10 i byłem z niej zadowolony, dopóki nie zaczęła się ona rozwijać. W ostatni weekend, kiedy kliknąłem przycisk powtórki, aplikacja Mail po prostu się zawiesiła i zamknęła. Na początku myślałem, że to dlatego, że przypadkowo kliknąłem przycisk zamykania, ale tak nie było.
Aplikacja poczty ulega awarii lub nie otwiera się w systemie Windows 10
Od tego dnia do dziś rano, aż udało mi się rozwiązać problem, aplikacja Mail nie mogła się otworzyć lub nawet otworzyła się, co spowodowało awarię lub zamknięcie po kliknięciu przycisku Odtwórz.
Jeśli nie możesz również otworzyć aplikacji Poczta lub zamknie się po kliknięciu przycisku odtwarzania lub innego przycisku, możesz wypróbować następujące poprawki. Możesz także wypróbować następujące poprawki, jeśli masz problemy z aplikacją Mail.
Napraw 1
Uruchom oficjalne narzędzie do rozwiązywania problemów z aplikacjami Store
Chociaż to oficjalne narzędzie do rozwiązywania problemów z aplikacjami sklepu nie pomogło mi rozwiązać problemu, może to pomóc w rozwiązaniu problemu. Pobierz z tego łącza narzędzie do rozwiązywania problemów z aplikacjami sklepu, a następnie uruchom je. Lepiej zamknąć aplikację Poczta, jeśli jest uruchomiona.

Napraw 2
Ponowne rejestrowanie poczty i innych aplikacji
Jeśli powyższe narzędzie do rozwiązywania problemów nie przyniesie dobrych wyników, spróbuj ponownie zarejestrować aplikację Poczta. Ponieważ nie ma działającego sposobu na ponowną rejestrację tylko aplikacji Poczta, musimy ponownie zarejestrować wszystkie zainstalowane lub wbudowane aplikacje, wykonując polecenie w PowerShell.
Procedura ponownej rejestracji aplikacji Mail wymaga uruchomienia polecenia w PowerShell, ale jest to dość łatwe. Wystarczy postępować zgodnie z poniższymi wskazówkami bez żadnych odstępstw, aby ponownie zainstalować aplikację Mail.
Oto jak to zrobić:
Krok 1: Zamknij aplikację Mail, jeśli jest uruchomiona.
Krok 2: Otwórz PowerShell z prawami administratora. Aby to zrobić, wpisz PowerShell w polu wyszukiwania menu Start, kliknij prawym przyciskiem myszy Windows PowerShell, a następnie kliknij Uruchom jako administrator.
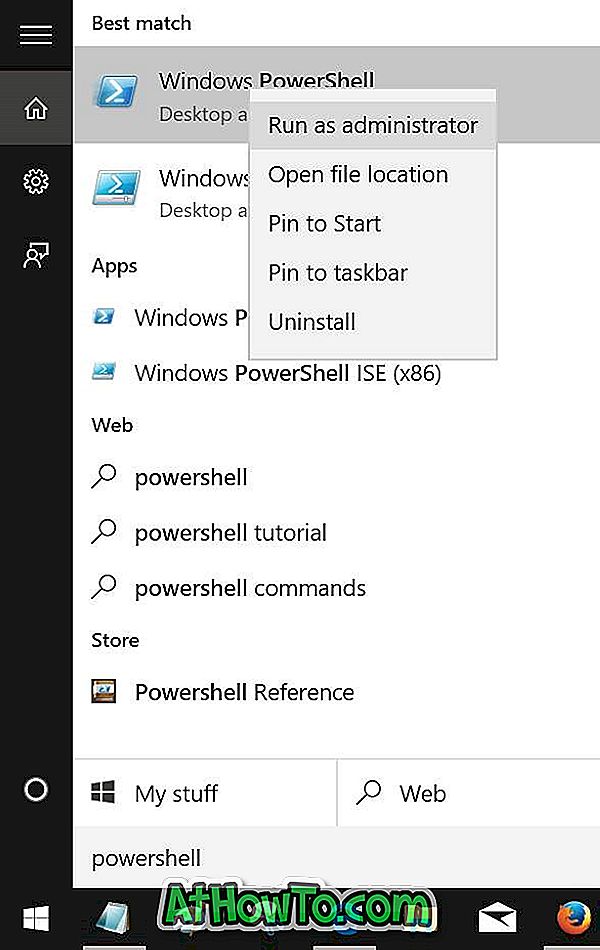
Kliknij przycisk Tak, gdy pojawi się monit Kontrola konta użytkownika.
Krok 3: Skopiuj i wklej następujące polecenie w PowerShell, a następnie naciśnij klawisz Enter, aby wykonać polecenie.
Pobierz-AppXPackage | Foreach {Add-AppxPackage -DisableDevelopmentMode -Zarejestruj „$ ($ _. InstallLocation) XXManifest.xml”}
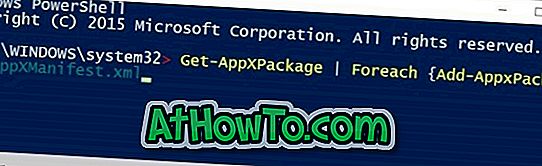
Po zakończeniu zamknij PowerShell.
Napraw 3
Zresetuj aplikację Poczta
System Windows 10 umożliwia zresetowanie aplikacji w celu rozwiązania problemów bez ponownego instalowania aplikacji. Zapoznaj się z naszym sposobem resetowania aplikacji Mail w przewodniku Windows 10, aby łatwo zresetować pocztę Windows 1o.
Napraw 4
Zainstaluj ponownie aplikację Mail
W moim przypadku ta metoda pomogła mi rozwiązać ten problem. Jeśli żadna z powyższych metod, ta metoda nie spowoduje ponownego uruchomienia aplikacji Mail.
OSTRZEŻENIE: Ponowna instalacja aplikacji Poczta spowoduje usunięcie wszystkich zapisanych wiadomości e-mail i może również usunąć poświadczenia, co może wymagać ponownego zalogowania.
Aby ponownie zainstalować pocztę, zapoznaj się z naszą instrukcją, jak ponownie zainstalować aplikację Mail w przewodniku systemu Windows 10.


![Jak uzyskać interfejs Windows 8 Ribbon UI w Windows 7, Vista i XP Explorer [Dokładny wygląd interfejsu wstążki]](https://athowto.com/img/vista-tweaks/942/how-get-windows-8-ribbon-ui-windows-7.jpg)









