Po przeprowadzeniu czystej instalacji systemu Windows 10 instalator tworzy pliki programu, pliki programów (x86), jeśli w katalogu głównym dysku znajdują się 64-bitowe foldery Windows 10, Użytkownicy i Windows. Możesz również zobaczyć folder Windows.old w katalogu głównym dysku, jeśli nie usunąłeś poprzedniej instalacji Windows lub przeprowadziłeś aktualizację.
Jeśli zainstalowałeś Windows 10 na małej partycji, a teraz zabrakło miejsca, możesz rozważyć usunięcie folderu Windows.old (jeśli taki jest), przenieść aplikacje na inny dysk lub kartę SD i usunąć niepotrzebne pliki. Ponadto można również przenieść folder Użytkownicy na inny dysk, aby zwolnić znaczną ilość miejsca na dysku, na którym jest zainstalowany system Windows 10.
Co to jest folder Użytkownicy?
Folder Użytkownicy zawiera wszystkie profile lub konta użytkowników na komputerze z systemem Windows 10. Folder taki jak Pulpit, Dokumenty, Obrazy i Wideo z Twojego konta znajduje się w folderze Użytkownicy. Jeśli masz setki plików i folderów w folderze Pobrane pliki, Pulpit lub Dokumenty, rozmiar folderu Użytkownicy waży w GB, a przeniesienie folderu Użytkownicy na inny dysk może zwolnić GB miejsca na dysku systemowym.
Dlaczego nie powinieneś przenosić folderu Użytkownicy?
Niestety, przenoszenie folderu Użytkownicy nie jest prostym zadaniem w systemie Windows 10, ponieważ folder jest folderem systemowym, a system Windows nie obsługuje przenoszenia folderu profilu użytkownika z pudełka. Jeśli to możliwe, spróbuj rozszerzyć dysk systemowy jako przenoszący folder Użytkownicy może powodować problemy podczas uaktualniania do nowszych wersji systemu Windows 10.
To powiedziawszy, jeśli naprawdę chcesz zwolnić trochę miejsca na dysku z systemem Windows 10, możesz wykonać poniższe instrukcje. W tym przewodniku zobaczymy, jak można przenieść folder Użytkownicy w systemie Windows 10. Przed przeniesieniem folderu Użytkownicy zalecamy utworzenie kopii zapasowej obrazu systemu, aby w razie potrzeby można było łatwo przywrócić go do oryginalnej lokalizacji.
Metoda 1
Zmień lokalizację folderu Użytkownicy lub przyszłych profili
OSTRZEŻENIE: Przeniesienie folderu profilu użytkownika do lokalizacji innej niż domyślna może uniemożliwić aktualizację systemu Windows 10 do nowej kompilacji w przyszłości. Dlatego nie zaleca się przenoszenia folderu profilu użytkownika na inny dysk. Jeśli na dysku brakuje miejsca na dysku, postępuj zgodnie z instrukcjami w Metodzie 2, aby zwolnić miejsce na dysku, przenosząc pulpit, pliki do pobrania, dokumenty, muzykę i folder obrazów.
Ta metoda nie pozwala na przeniesienie lub przeniesienie istniejącego folderu profilu, ale pomoże ci wybrać lokalizację profili, które możesz utworzyć w przyszłości. Tak więc ta metoda nie pomaga przenieść istniejącego folderu profilu użytkownika.
Jeśli naprawdę chcesz przenieść istniejący folder profilu, postępuj zgodnie z instrukcjami w tej metodzie, aby zmienić lokalizację przyszłych profili, utwórz nowe konto użytkownika (nowa lokalizacja zostanie użyta do utworzenia tego konta użytkownika lub profilu), przenieś wszystkie dane z stare konto użytkownika do nowego, a następnie usuń stare konto użytkownika
Krok 1: Odwiedź tę stronę i pobierz profil Relocator. Wyodrębnij plik zip, aby uzyskać folder o nazwie ProfileRelocator, który zawiera plik wykonywalny Profile Relocator.
Krok 2: Uruchom Profile Relocator z uprawnieniami administratora, zaznacz opcję Zgadzam się na powyższe pole, a następnie kliknij przycisk Dalej.

UWAGA: Jeśli korzystasz z Profile Relocator na kompilacji RTM systemu Windows 10 lub Windows 10 z Threshold 2 Update, możesz zobaczyć Nieobsługiwany system operacyjny; kontynuuj w swoim własnym polu ryzyka. Profile Relocator jest w pełni kompatybilny z Windows 10, ale nie został zaktualizowany w ostatnim czasie (ostatnia aktualizacja rok temu, gdy Windows 10 był w fazie Beta). Bezpieczne w użyciu, ale przed uruchomieniem utwórz punkt przywracania.
Krok 3: Tutaj kliknij ikonę folderu obok pozycji Nowa lokalizacja, a następnie wybierz lokalizację, w której chcesz zapisać przyszłe profile. Kliknij przycisk Start .
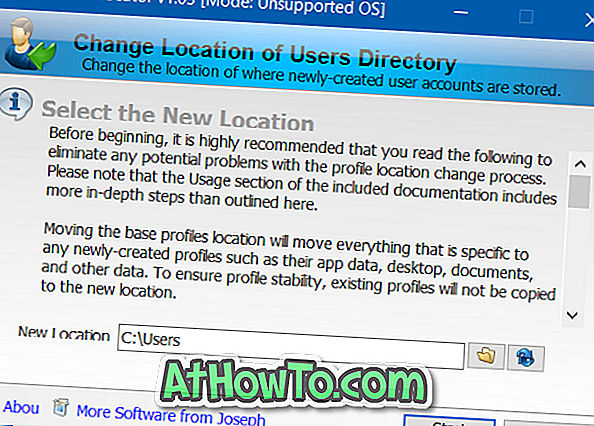
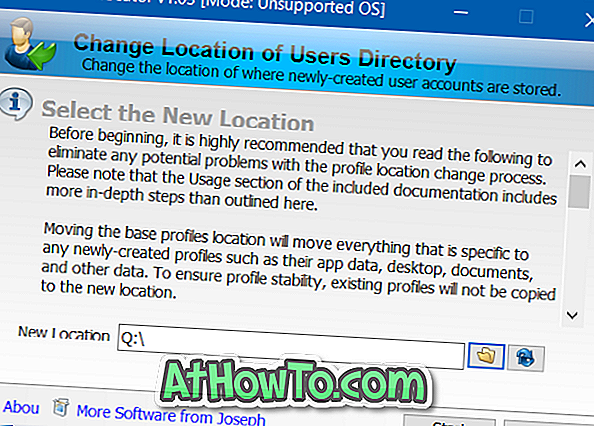
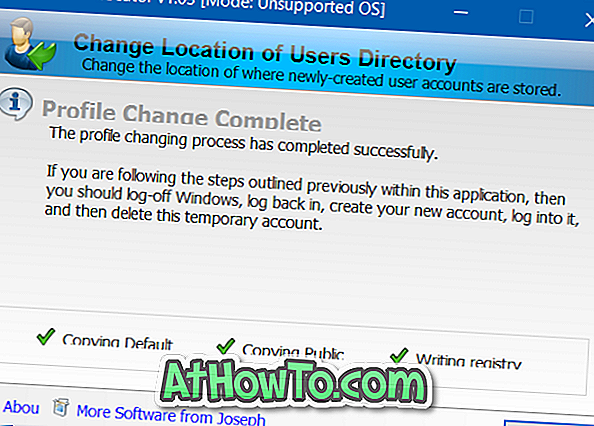
Krok 4: Po zakończeniu wyloguj się z systemu Windows 10, a następnie zaloguj ponownie. To jest to! Od teraz, gdy utworzysz nowe konto użytkownika, Windows 10 wybierze nową lokalizację zamiast domyślnej lokalizacji.
Metoda 2
Przenieś pulpit, dokumenty, zdjęcia, pliki do pobrania i foldery muzyczne
Jak wspomniano wcześniej, przenoszenie folderu profilu użytkownika nie jest dobrym pomysłem, ponieważ przerywa pracę systemu Windows podczas aktualizacji do nowej kompilacji.
Jeśli masz zamiar zwolnić miejsce na dysku w folderze z profilem ruchomym, przejdź do przodu i przenieś pliki do pobrania, pulpit, dokumenty, zdjęcia i foldery muzyczne na inny dysk. Przenoszenie tych folderów powinno zwolnić GB miejsca na dysku systemowym bez żadnych problemów.
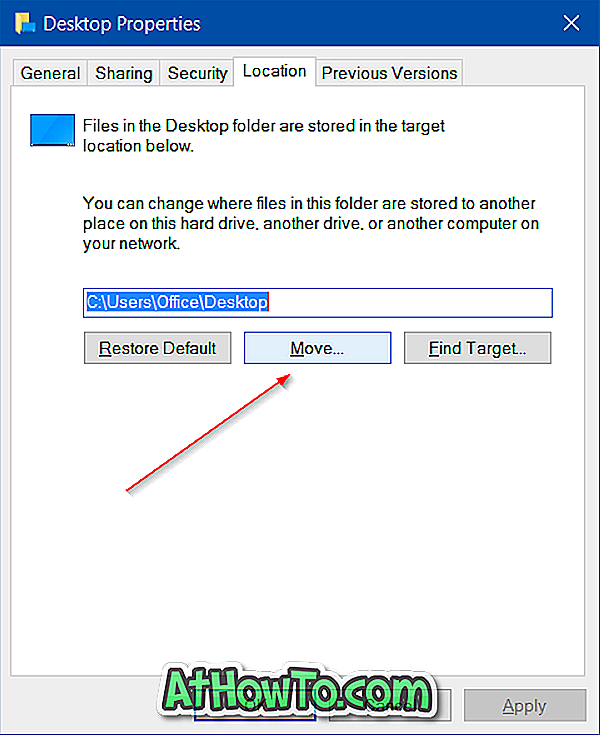
Powodzenia!


![Jak uzyskać interfejs Windows 8 Ribbon UI w Windows 7, Vista i XP Explorer [Dokładny wygląd interfejsu wstążki]](https://athowto.com/img/vista-tweaks/942/how-get-windows-8-ribbon-ui-windows-7.jpg)









