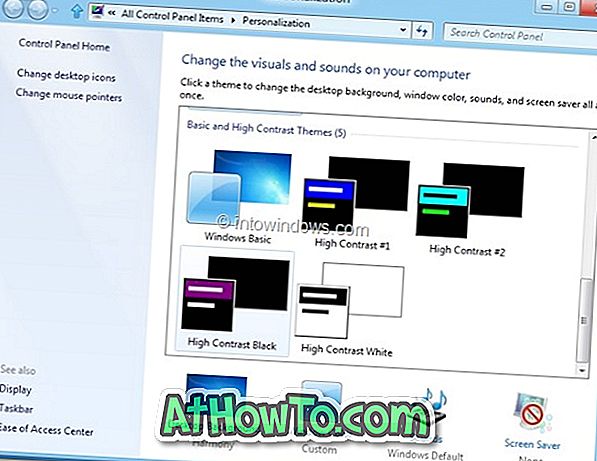Do tej pory prawdopodobnie widziałeś kilka filmów lub przynajmniej niektóre zdjęcia interfejsu Windows Phone 7. Przy ustawieniach domyślnych Windows Phone 7 wyświetla biały tekst na czarnym tle. Czarno-biały kolorowy interfejs użytkownika jest czysty, minimalny i bardzo łatwy dla oczu.
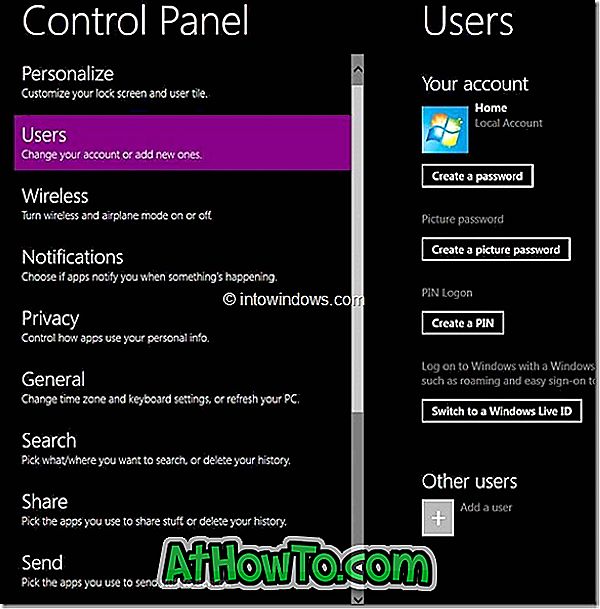
Jeśli korzystasz z systemu Windows 8 i używasz komputera z systemem Windows 8 codziennie przez 10 do 12 godzin, możesz również włączyć ten czarno-biały interfejs użytkownika w stylu Windows Phone 7 w systemie Windows 8, aby zmniejszyć zmęczenie oczu.
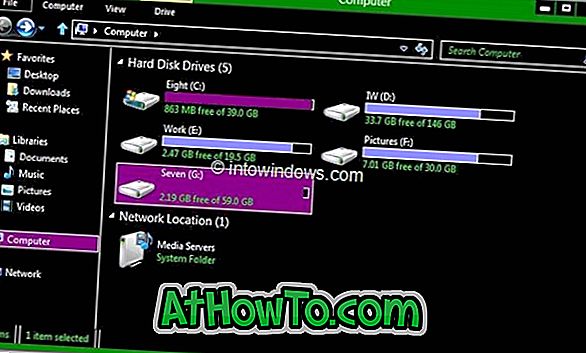
Jak wspomnieliśmy wcześniej, czarno-biały interfejs użytkownika jest dość prosty i na początku może ci się to nie podobać. Ale kiedy już go użyjesz, pokochasz interfejs użytkownika, ponieważ jest bardzo czysty i prosty. Kolejną zaletą tego interfejsu jest niewielka ilość zasobów systemowych.
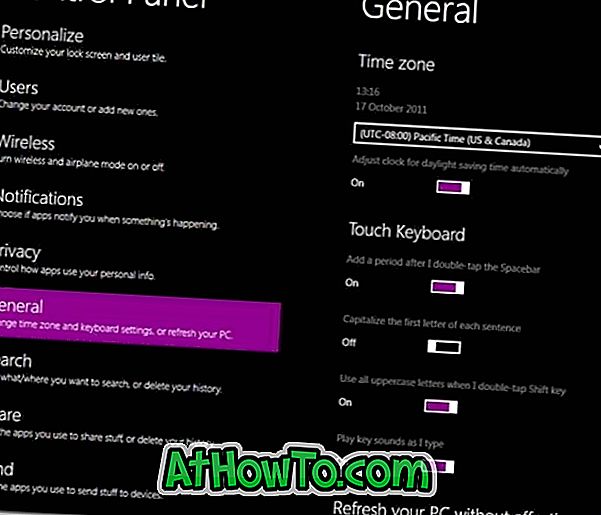
Jak widać na powyższym zdjęciu, po włączeniu tego interfejsu w systemie Windows 8 panel sterowania Metro wygląda dokładnie tak samo, jak ekran ustawień Windows Phone 7. Ponadto wszystkie aplikacje będą miały czarno-biały interfejs użytkownika. Jeśli jesteś użytkownikiem Windows Phone 7, pokochasz ten nowy interfejs Windows 8.
Aby uzyskać podobny do czarno-białego interfejsu użytkownika Windows Phone 7 w systemie Windows 8:
Metoda 1:
Krok 1: Otwórz panel sterowania Metro. Aby to zrobić, przełącz się na ekran Start, a następnie kliknij kafelek Metro Control Panel.
Krok 2: W lewym okienku panelu sterowania Metro kliknij opcję Łatwość dostępu.
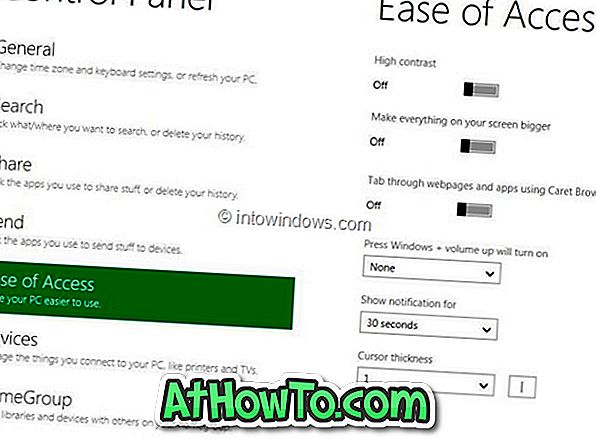
Krok 3: Tutaj, w prawym okienku zobaczysz kilka opcji. Włącz opcję o wysokim kontraście i odczekaj kilka sekund, aby włączyć piękny czarno-biały kolor interfejsu Windows Phone 7 w systemie Windows 8.

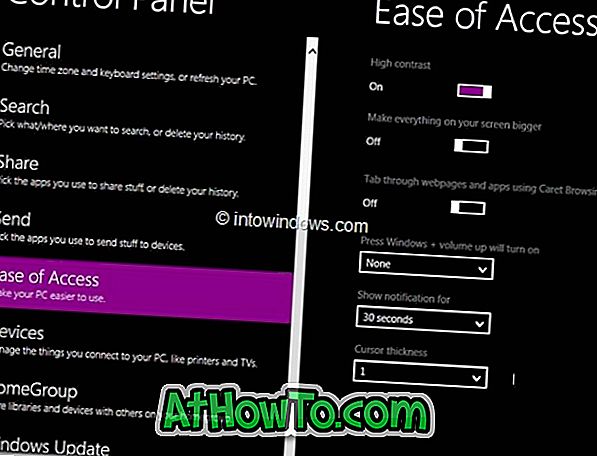
UWAGA: Aby przywrócić ustawienia domyślne, przejdź do opcji Łatwość dostępu w panelu sterowania Metro i wyłącz wysoki kontrast.
Metoda 2:
Krok 1: Kliknij prawym przyciskiem myszy na pulpicie i wybierz opcję Personalizuj.
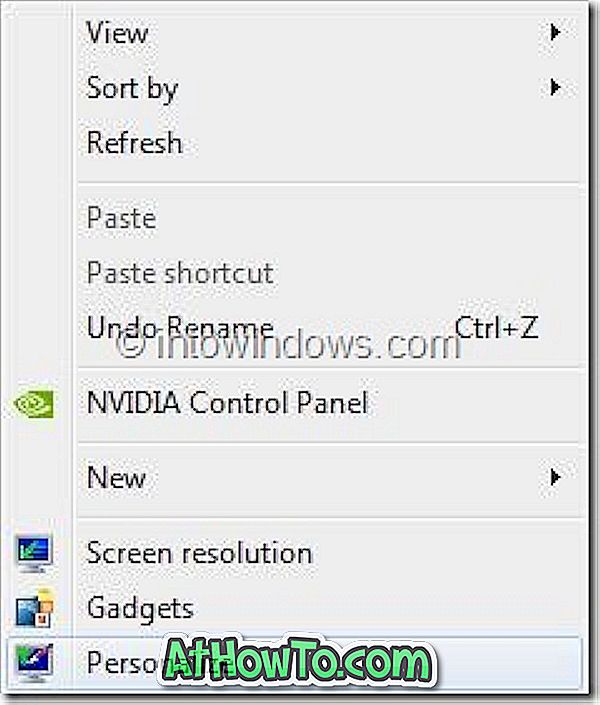
Krok 2: Tutaj kliknij motyw High Contrast Black, aby go zastosować. W ciągu kilku sekund twój Windows 8 przekształci się w Windows Phone 7.