Microsoft Edge, nowa przeglądarka internetowa oferowana z systemem Windows 10, to nie tylko domyślna przeglądarka internetowa w systemie Windows 10, ale także domyślny czytnik plików PDF.
Podczas przeglądania stron internetowych w Edge, jeśli natkniesz się na plik PDF, możesz pobrać i wyświetlić plik PDF w Edge bez otwierania żadnego innego oprogramowania. Ponieważ jeśli Edge jest domyślnym czytnikiem plików PDF, wszystkie pliki PDF na komputerze z systemem Windows 10 zostaną domyślnie otwarte w czytniku PDF Edge.
Prawie wszystkie główne przeglądarki internetowe mają wbudowany czytnik plików PDF, dzięki czemu użytkownicy mogą przeglądać pliki PDF bez konieczności instalowania dodatkowych czytników PDF. Ale jest wielu użytkowników, którzy nie chcą podstawowego i wbudowanego czytnika PDF w Edge i chcą go wyłączyć.
Stop Edge otwiera pliki PDF
Jeśli nie jesteś zadowolony z wbudowanego czytnika PDF w Microsoft Edge i chcesz go wyłączyć, możesz to zrobić, ustawiając dowolną inną aplikację lub klasyczny program biurkowy jako domyślny czytnik PDF.
Gdy ustawisz inną aplikację lub program jako domyślny czytnik plików PDF, urządzenie Edge użyje nowego domyślnego czytnika plików PDF do otwarcia plików PDF.
Należy pamiętać, że możliwe jest wyłączenie czytnika PDF Edge'a bez ustawiania innego oprogramowania jako domyślnego czytnika plików PDF, ponieważ w Edge nie ma możliwości wyłączenia czytnika PDF. W skrócie, jeśli chcesz zatrzymać Edge przed otwarciem plików PDF, zmień domyślny czytnik PDF.
Ci, którzy nie są pewni zmiany domyślnego czytnika plików PDF w systemie Windows 10, postępuj zgodnie ze wskazówkami podanymi poniżej.
Metoda 1
Zmień domyślny czytnik PDF w Ustawieniach
Krok 1: Otwórz aplikację Ustawienia. Przejdź do Aplikacje > Domyślne aplikacje . Jeśli korzystasz z aktualizacji rocznicowej systemu Windows 10 lub wcześniejszych wersji, musisz przejść do opcji System> Aplikacje domyślne.
Krok 2: Kliknij opcję Domyślne aplikacje według typu pliku, aby otworzyć to samo.

Krok 3: Tutaj, w sekcji Skojarz typy plików z określonymi aplikacjami, poszukaj wpisu .PDF . Domyślnie wpis Microsoft Edge pojawia się obok wpisu .PDF, ponieważ Edge jest domyślnym czytnikiem PDF.
Aby zmienić to na inny program lub aplikację, kliknij wpis Microsoft Edge, a następnie wybierz aplikację lub program.


Jeśli program lub aplikacja, którą chcesz ustawić jako domyślny czytnik PDF, nie pojawia się na liście Wybierz aplikację, zapoznaj się ze wskazówkami w Metodzie 2 tego przewodnika.
Metoda 2
Zmień domyślny czytnik plików PDF w Panelu sterowania
Krok 1: Otwórz Panel sterowania. Zmień widok na Małe ikony . Kliknij Programy domyślne .

Krok 2: Kliknij Skojarz typ pliku lub protokół z programem .

Krok 3: Po lewej stronie wyszukaj wpis .PDF . Po znalezieniu wpisu .PDF kliknij go, aby go wybrać. Kliknij przycisk Zmień program .

Krok 4: Wybierz program lub aplikację z listy. Kliknij link Więcej aplikacji, jeśli nie widzisz swojego programu / aplikacji na liście. Jeśli chcesz wybrać inny program, kliknij Wyszukaj inną aplikację na tym łączu na komputerze, a następnie wybierz swój ulubiony czytnik PDF.

Mam nadzieję że to pomoże!
Nie zapomnij także przejść przez nasz sposób zapisywania strony internetowej w formacie PDF w przewodniku przeglądarki Edge.

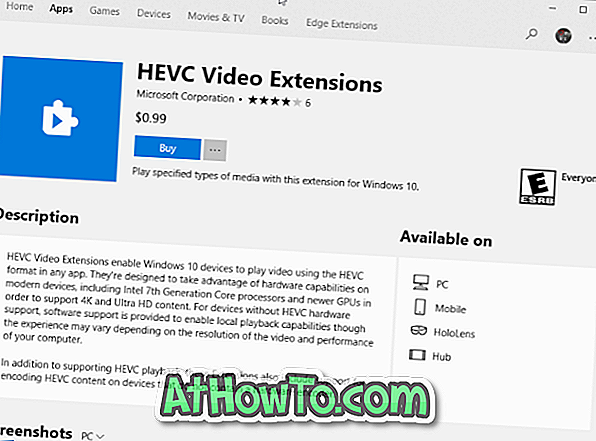







![Jak uzyskać interfejs Windows 8 Ribbon UI w Windows 7, Vista i XP Explorer [Dokładny wygląd interfejsu wstążki]](https://athowto.com/img/vista-tweaks/942/how-get-windows-8-ribbon-ui-windows-7.jpg)




