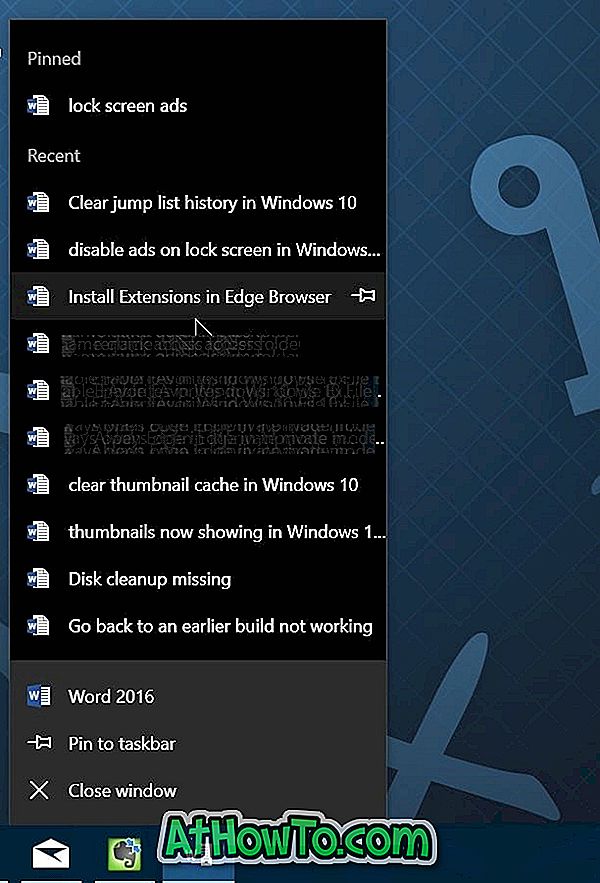Pokaz slajdów na pulpicie lub pokaz slajdów w tle pulpitu to przydatna funkcja dostępna w systemach Windows 7, Windows 8 / 8.1 i Windows 10, aby automatycznie tasować obraz tła pulpitu w określonych odstępach czasu.
Funkcję pokazu slajdów na pulpicie można włączyć i skonfigurować, przechodząc do sekcji personalizacji aplikacji Ustawienia.
Czasami funkcja pokazu slajdów na pulpicie może przestać działać w systemie Windows 10. Innymi słowy, Windows 10 może nie zmieniać automatycznie tapety pulpitu w określonych odstępach czasu, nawet gdy pokaz slajdów na pulpicie jest włączony.
Jeśli system Windows 10 nie zmienia automatycznie pokazu slajdów na pulpicie, możesz wypróbować następujące rozwiązania, aby rozwiązać problem z pokazem slajdów na pulpicie.
Metoda 1 z 6
Sprawdź, czy pokaz slajdów na pulpicie jest włączony
Cóż, funkcja pokazu slajdów na pulpicie nie działa, jeśli jest wyłączona. Dlatego ważne jest, aby upewnić się, że funkcja jest włączona w Ustawieniach.
Aby sprawdzić stan funkcji pokazu slajdów na pulpicie:
Krok 1: Kliknij prawym przyciskiem myszy pusty obszar pulpitu, kliknij Personalizuj, a następnie kliknij Tło .
Krok 2: W sekcji Tło upewnij się, że opcja Pokaz slajdów jest zaznaczona.

Jeśli pokaz slajdów jest wybrany, ale jeśli funkcja nie działa, zapoznaj się z rozwiązaniami 2, 3, 4 i 5 wymienionymi poniżej.
Zapoznaj się z naszym sposobem włączania funkcji pokazu slajdów na pulpicie w przewodniku systemu Windows 10, aby uzyskać szczegółowe instrukcje dotyczące włączania i konfigurowania funkcji pokazu slajdów.
Metoda 2 z 6
Zezwalaj na pokaz slajdów, gdy jest na baterii
Przy ustawieniach domyślnych system Windows 10 nie zmienia automatycznie obrazu tła pulpitu, gdy komputer działa na zasilaniu bateryjnym, aby poprawić czas podtrzymania. Krótko mówiąc, pokaz slajdów na pulpicie nie działa, gdy komputer korzysta z zasilania bateryjnego.
Można jednak skonfigurować system Windows 10, aby zezwalał na funkcję pokazu slajdów na baterii, wykonując poniższe kroki.
Krok 1: Kliknij prawym przyciskiem myszy na pulpicie, kliknij Personalizuj, a następnie kliknij Tło .
Krok 2: Włącz opcję oznaczoną Zezwalaj na pokaz slajdów po włączeniu baterii, aby zmusić system Windows 10 do automatycznej zmiany tła pulpitu, nawet jeśli komputer jest zasilany z baterii.

Istnieje inny sposób zezwalania na pokaz slajdów na baterii
Krok 1: Wpisz Edytuj plan zasilania w menu Start lub pasku wyszukiwania na pasku zadań, a następnie naciśnij klawisz Enter, aby otworzyć okno Edytuj ustawienia planu.
Krok 2: Kliknij łącze Zmień zaawansowane ustawienia zasilania, aby otworzyć okno dialogowe Opcje zasilania.
Krok 3: Rozwiń drzewo Ustawienia tła pulpitu, rozwiń Pokaz slajdów, a następnie wybierz opcję Dostępne dla baterii . Kliknij przycisk Zastosuj, a następnie kliknij przycisk OK.

Zauważ, że gdy zezwalasz na pokaz slajdów na baterii przy użyciu powyższej metody, system Windows 10 zezwoli na pokaz slajdów tylko dla wybranego planu zasilania. Jeśli chcesz zezwolić na pokaz slajdów w przypadku wszystkich planów na baterii, wybierz inny plan z listy rozwijanej w oknie dialogowym Opcje zasilania (patrz rysunek powyżej) i dokonaj zmiany.
Metoda 3 z 6
Sprawdź liczbę tapet w wybranym folderze
Jak zapewne wiecie, podczas włączania funkcji pokazu slajdów na pulpicie system Windows 10 prosi o wybranie folderu zawierającego obrazy, które mają zostać użyte w funkcji pokazu slajdów.
Jeśli pokaz slajdów nie działa, upewnij się, że wybrany folder ma co najmniej dwa zdjęcia, ponieważ system Windows 10 nie może automatycznie zmienić tła pulpitu, jeśli w wybranym folderze jest tylko jedno zdjęcie.
Metoda 4 z 6
Zainstaluj inny pakiet na pulpicie
Jeśli funkcja pokazu slajdów na pulpicie nie działa dla konkretnego motywu pulpitu (pakietu pulpitu), zainstaluj inny motyw, a następnie sprawdź, czy pokaz slajdów działa. Sprawdź, jak zainstalować i usunąć motyw w przewodniku po systemie Windows 10.
Metoda 5 z 6
Odinstaluj ostatnio zainstalowane oprogramowanie do dostosowywania pulpitu
Jeśli żadne z wyżej wymienionych rozwiązań nie rozwiązuje problemu z pokazem slajdów, może to wynikać z niedawno zainstalowanego lub skonfigurowanego oprogramowania do dostosowywania tła pulpitu innych firm.
Jeśli niedawno zainstalowałeś lub skonfigurowałeś oprogramowanie do dostosowywania pulpitu, odinstaluj je i sprawdź, czy pokaz slajdów działa po usunięciu oprogramowania dostosowującego innej firmy.
Metoda 6 z 6
Przywróć system Windows 10 do wcześniejszej daty
Jeśli funkcja pokazu slajdów działała do niedawna bez żadnych problemów, możesz spróbować przywrócić system Windows 10 do poprzedniej daty. Podczas przywracania wybierz punkt przywracania utworzony w dniu, w którym pokaz slajdów działał.

Powodzenia!