Jeśli posiadasz komputer PC i Mac, istnieje duże prawdopodobieństwo, że często przesyłasz pliki między tymi komputerami. Chociaż istnieje wiele sposobów udostępniania plików między systemami Windows i Mac OS X, w tym wiele usług online i narzędzi stron trzecich, przesyłanie plików między tymi komputerami za pomocą dysku flash nie jest tak łatwe, jak się wydaje.
Problem polega na tym, że Mac OS X nie może domyślnie zapisywać do partycji NTFS. Aby skopiować niektóre pliki na dysk USB sformatowany w systemie NTFS, należy sformatować dysk w systemie plików FAT lub zainstalować aplikacje innych firm. Podobnie, Windows nie może zapisywać na partycji HFS + Maca z domyślnymi ustawieniami i aby to zrobić, musisz zainstalować sterowniki HFS +.

Czasami warto przekonwertować partycję HFS + na NTFS na komputerze z systemem Windows. Być może właśnie sprzedałeś ten komputer Mac, a teraz chcesz przekonwertować zewnętrzny napęd HFS + na NTFS bez utraty plików, lub po prostu chcesz z jakiegoś powodu przekonwertować dysk w formacie NTFS na HFS +.
Istnieje bardzo niewiele narzędzi, które pomogą Ci przekonwertować dysk HFS + na NTFS i odwrotnie. A znalezienie darmowego narzędzia do ukrycia HFS + na NTFS lub NTFS na HFS + jest rzeczywiście żmudnym zadaniem.
Ten przewodnik i narzędzie działają świetnie na Windows 10, Windows 8 i Windows 7.
Konwerter NTFS-HFS
Dobrą wiadomością jest to, że nowe narzędzie o nazwie NTFS-HFS Converter zostało wydane w celu konwersji dysków z NTFS na HFS + i odwrotnie bez utraty danych. Piękno tego narzędzia polega na tym, że może konwertować nie tylko dyski wewnętrzne, ale także zewnętrzne dyski USB.
Poza tym jest niezwykle łatwy w użyciu, co oznacza, że nawet początkujący użytkownicy mogą bez problemu korzystać z tego darmowego narzędzia do konwersji HFS + na NTFS.
Konwertuj HFS + na NTFS lub odwrotnie
Poniżej znajdują się instrukcje, których należy przestrzegać, aby przekonwertować partycję HFS + na partycję NTFS lub NTFS na HFS + bez utraty danych.
OSTRZEŻENIE: Chociaż NTFS-HFS Converter konwertuje system plików bez utraty danych, zalecamy wykonanie kopii zapasowej danych przed użyciem tego oprogramowania, ponieważ wszystko może się zdarzyć podczas konwersji systemu plików. Pamiętaj, że zawartość zaszyfrowanych plików zostanie utracona . IntoWindows lub jego autor nie ponosi odpowiedzialności za utratę danych.
Krok 1: Odwiedź tę stronę, wprowadź swój identyfikator e-mail i inne szczegóły, aby otrzymać wiadomość e-mail z oprogramowania Paragon zawierającą łącze do pobierania do NTFS-HFS Converter, klucz produktu i numer seryjny wymagane do zainstalowania oprogramowania na komputerze.
Krok 2: Uruchom pobrany plik instalacyjny, wprowadź numer seryjny i klucz produktu, gdy jest to wymagane do ukończenia instalacji.
Krok 3: Uruchom konwerter NTFS-HFS. Kliknij przycisk Konwertuj, aby uruchomić kreatora.

Krok 4: Po uruchomieniu kreatora konwertera NTFS-HFS kliknij przycisk Dalej, aby zobaczyć wszystkie sformatowane partycje NTSF i HFS +. Pamiętaj, że kreator nie wyświetla woluminów na dyskach wewnętrznych z ustawieniami domyślnymi. Musisz zaznaczyć pole oznaczone Pokaż również woluminy na urządzeniach wewnętrznych, aby wyświetlić woluminy wewnętrzne.


Krok 5: Wybierz dysk NTFS lub HFS +, który chcesz przekonwertować, a następnie kliknij przycisk Dalej.

Krok 6: Na poniższym ekranie NTFS-HFS Converter ostrzega przed wykonaniem kopii zapasowej danych. Pokazuje także atrybuty plików i plików, które możesz utracić po tej konwersji. Jeśli utworzono kopię zapasową dysku, zaznacz opcję „ Przeczytałem i zrozumiałem ”, a następnie kliknij przycisk Nie, kontynuuj konwertowanie przycisku dysku, aby rozpocząć konwersję dysku.


W zależności od rozmiaru danych i dysku proces może potrwać kilka minut. Po zakończeniu zobaczysz komunikat „Pomyślnie zakończona konwersja”.

To wszystko!

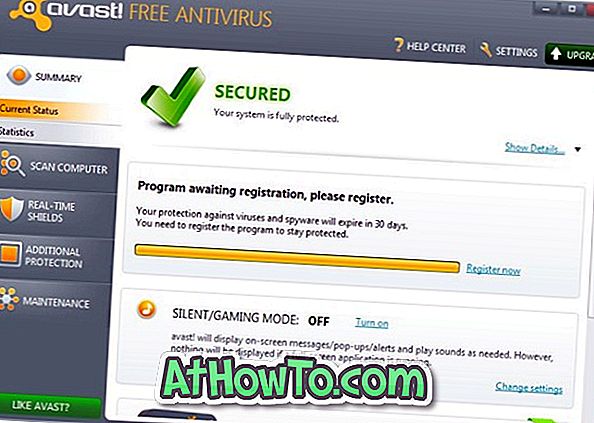
![Jak uzyskać interfejs Windows 8 Ribbon UI w Windows 7, Vista i XP Explorer [Dokładny wygląd interfejsu wstążki]](https://athowto.com/img/vista-tweaks/942/how-get-windows-8-ribbon-ui-windows-7.jpg)









