Microsoft wprowadził wstążkę w stylu Office w Eksploratorze Windows z Windows 8, a funkcja ta jest również dostępna w Windows 10. Interfejs wstążki ułatwia dostęp do wszystkich opcji i ustawień i nie trzeba nawigować po menu, aby uzyskać do nich dostęp.
W systemie Windows 7 i poprzednich wersjach systemu Windows można uzyskać dostęp do opcji folderów, klikając menu Narzędzia, a następnie klikając polecenie Opcje. W systemie Windows 10 menu Narzędzia nie pojawia się z powodu interfejsu wstążki, ale z łatwością można uzyskać dostęp do opcji folderów lub opcji Eksploratora plików.

Wiele ustawień wchodzących w skład Opcji folderów jest teraz dostępnych na karcie Widok Eksploratora plików, co oznacza, że nie trzeba już przechodzić do opcji folderów, aby uzyskać dostęp do większości ustawień folderów. Na przykład opcja pokazywania / ukrywania ukrytych plików i folderów jest teraz dostępna w zakładce Widok Eksploratora plików.
Podczas gdy wiele opcji jest dostępnych bezpośrednio w Eksploratorze plików, istnieją pewne ustawienia, do których nie można uzyskać dostępu bez otwierania opcji folderów lub opcji Eksploratora plików (tak jak to się nazywa w systemie Windows 10). Na przykład opcja ukrywania / pokazywania chronionych plików systemu operacyjnego jest dostępna tylko w opcjach Eksploratora plików. Ustawienie wyłączania Eksploratora plików Szybki dostęp znajduje się również w obszarze Opcje folderów.
W tym przewodniku zobaczymy wszystkie sposoby otwierania opcji folderów w systemie Windows 10. Jest dokładnie 6 sposobów otwierania opcji Eksploratora plików w systemie Windows 10!
Metoda 1 z 6
Otwórz opcje Eksploratora plików za pomocą wyszukiwania
Jest to najłatwiejszy sposób uruchamiania opcji folderów bez otwierania Eksploratora plików.
Krok 1: Wpisz opcje eksploratora plików w polu wyszukiwania menu Start lub paska zadań, a następnie naciśnij klawisz Enter, aby otworzyć Opcje eksploratora plików.

Metoda 2 z 6
Skrót klawiaturowy do otwierania opcji Eksploratora plików
Krok 1: Otwórz Eksplorator plików lub Szybki dostęp za pomocą skrótu klawiaturowego Windows + E.
Krok 2: Jednocześnie naciśnij klawisze Alt + F, aby otworzyć menu Plik. Naciśnij „O”, aby otworzyć Opcje folderów.
Metoda 3 z 6
Otwórz opcje folderów w Eksploratorze plików
Krok 1: Otwórz Quick Access, ten komputer lub dowolny inny folder.
Krok 2: Kliknij kartę Widok, kliknij przycisk Opcje (patrz rysunek poniżej), a następnie kliknij przycisk Zmień folder i opcje wyszukiwania, aby otworzyć okno dialogowe Opcje folderów.

Metoda 4 z 6
Otwórz Opcje folderów z Panelu sterowania
Krok 1: Otwórz Panel sterowania. Chociaż istnieje wiele sposobów uruchamiania Panelu sterowania w systemie Windows 10, najłatwiejszym sposobem jest wpisanie Panelu sterowania w polu wyszukiwania menu Start lub paska zadań i naciśnięcie klawisza Enter.

Krok 2: Zmień widok na małe ikony (patrz rysunek poniżej). Kliknij Opcje Eksploratora plików, aby otworzyć Opcje folderów.

Metoda 5 z 6
Inny sposób otwierania opcji folderów z Eksploratora plików
Krok 1: Otwórz Eksplorator plików. Kliknij menu Plik, a następnie kliknij polecenie Zmień folder i opcje wyszukiwania, aby otworzyć okno dialogowe Opcje folderów.


Metoda 6 z 6
Otwórz opcje folderów z wiersza polecenia
Jeśli nie możesz otworzyć opcji folderów z Eksploratora plików lub Panelu sterowania, możesz spróbować uruchomić go z wiersza polecenia. Oto jak to zrobić.
Krok 1: Wpisz CMD w polu wyszukiwania menu Start lub paska zadań i naciśnij klawisz Enter, aby otworzyć wiersz polecenia.

Krok 2: W wierszu polecenia wpisz (skopiuj i wklej) następujące polecenie, a następnie naciśnij klawisz Enter, aby otworzyć Opcje folderów.
C: Windows System32 rundll32.exe shell32.dll, Options_RunDLL 0
W powyższym poleceniu „C” jest dyskiem, na którym zainstalowany jest system Windows 10.

Daj nam znać, jeśli istnieją inne sposoby otwierania opcji folderów.

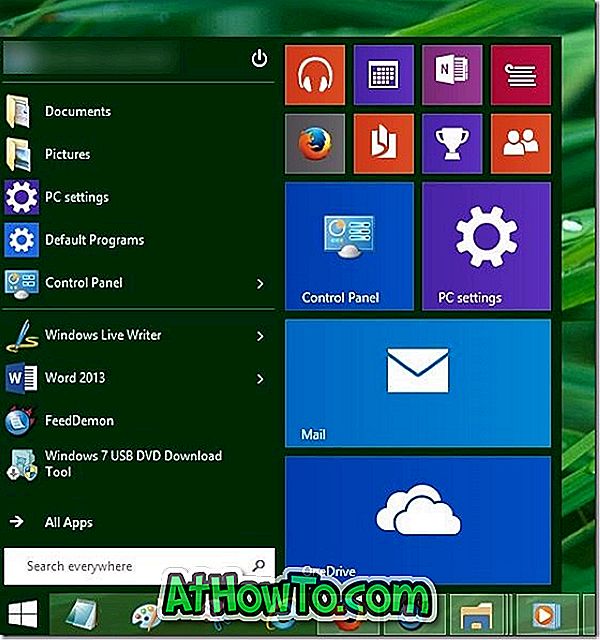
![Jak uzyskać interfejs Windows 8 Ribbon UI w Windows 7, Vista i XP Explorer [Dokładny wygląd interfejsu wstążki]](https://athowto.com/img/vista-tweaks/942/how-get-windows-8-ribbon-ui-windows-7.jpg)









