Oczekiwany Windows 7 RC został wyposażony w dodatkowe funkcje, takie jak Windows XP Mode (XPM). Chociaż Windows 7 Beta był bardzo stabilny do podstawowego użytku, wielu użytkowników wahało się, czy go zainstalować. Ale dzięki Windows 7 RC możesz teraz zainstalować Windows 7 na swoich podstawowych komputerach, w tym Netbookach.
Instalacja Windows 7 na Netbooku nie jest tak łatwa, jak instalacja na laptopach lub komputerach stacjonarnych z wbudowanym napędem DVD. Ponieważ nie możemy użyć nośników DVD do zainstalowania na Netbooku, musimy użyć USB (Pen Drive lub Flash Drive), aby tak się stało. IntoWindows omówił już, jak zainstalować Windows 7 z USB / Pen Drive w przeszłości.
Ten przewodnik jest przeznaczony wyłącznie dla użytkowników Acer Aspire One Netbook, którzy lubią instalować zupełnie nowy Windows 7 na swoim Acer Aspire One.
Wymagania:
1. Windows 7 DVD lub ISO
2. Dysk USB o pojemności 2, 5+ GB (4 GB)
3. Komputer z systemem Windows Vista lub Windows 7, aby utworzyć rozruchową pamięć USB.
4. Wreszcie, Acer Aspire One ze 100% naładowaną baterią lub podłączony do zasilania.
Zainstaluj Windows 7 na netbooku Acer Aspire One
1 Najpierw musimy utworzyć bootowalną pamięć USB systemu Windows 7. Aby to się stało, włóż pamięć USB, a następnie skopiuj lub przenieś całą zawartość (jeśli istnieje) na dysk.
2 . Następnie otwórz Wiersz polecenia z uprawnieniami administratora. Możesz użyć jednej z poniższych metod, aby otworzyć Wiersz polecenia z uprawnieniami administratora (nazywanym także wierszem polecenia z podwyższonym poziomem uprawnień).
* Wpisz cmd w polu wyszukiwania menu Start i naciśnij Ctrl + Shift + Enter .
Lub
* Przejdź do menu Start> Wszystkie programy> Akcesoria, kliknij prawym przyciskiem myszy na Wiersz polecenia i wybierz Uruchom jako administrator.
3 . Musisz trochę wiedzieć o napędzie USB. Wpisz następujące polecenia w wierszu polecenia:
Najpierw wpisz DISKPART i naciśnij Enter, aby zobaczyć poniższy komunikat.

Następnie wpisz polecenie LIST DISK i zanotuj numer dysku (np. Dysk 1) dysku flash USB. Na poniższym obrazku mój dysk Flash Drive nie jest dyskiem 1 .
4 . Następnie wpisz kolejno wszystkie poniższe polecenia. Zakładam, że twój dysk nie jest „ Dysk 1 ”. Jeśli masz dysk 2 jako dysk flash USB, użyj dysku 2. Przejrzyj powyższy krok, aby go potwierdzić.
Poniżej znajdują się polecenia, które musisz wpisać i wykonać kolejno:
WYBIERZ DYSK 1
CZYSTY
TWORZENIE PODSTAWOWEJ STRONY
SELECT PARTITION 1
AKTYWNY
FORMAT FS = NTFS
(Proces formatowania może potrwać kilka sekund)
PRZYDZIELAĆ
WYJŚCIE
Nie zamykaj wiersza polecenia, ponieważ musimy wykonać jeszcze jedno polecenie w następnym kroku. Po prostu zminimalizuj to.

5 . Następnie włóż dysk DVD z systemem Windows7 do napędu optycznego i sprawdź literę dysku napędu DVD (kliknij dwukrotnie ikonę komputera, aby dowiedzieć się). W tym przewodniku założę, że literą napędu DVD jest „D”, a literą napędu USB jest „H” (otwórz mój komputer, aby o tym wiedzieć).
W przypadku, gdy nie masz DVD z systemem Windows 7 i masz tylko ISO, musisz użyć bezpłatnego oprogramowania o nazwie Virtual Clone Drive. Pobierz Virtual Clone Drive, a następnie użyj litery dysku wirtualnego jako litery napędu DVD po zamontowaniu obrazu DVD systemu Windows 7. Możesz także oprogramowanie WinRAR wyodrębnić plik ISO systemu Windows 7 na komputer.
6 . Zmaksymalizuj zminimalizowany wiersz polecenia w 4. kroku. Wpisz teraz następujące polecenie:
D: CD BOOT i naciśnij enter. Gdzie „D” jest literą napędu DVD.
CD BOOT i naciśnij Enter, aby zobaczyć poniższy komunikat.
7 Wpisz kolejne polecenie podane poniżej, aby zaktualizować dysk USB za pomocą kodu zgodnego z BOOTMGR.
BOOTSECT.EXE / NT60 H :

Gdzie „H” to litera dysku USB. Po wprowadzeniu powyższego polecenia zobaczysz poniższy komunikat.
8 . Skopiuj całą zawartość DVD systemu Windows 7 na dysk flash USB.
9 . Teraz masz bootowalny dysk USB z systemem Windows 7. Uruchom ponownie Acer Aspire One Netbook, a następnie naciśnij klawisz F12, aby wejść do BIOS-u. Wybierz napęd USB jako dysk startowy i naciśnij Enter.
10 . Twoja procedura instalacji Windows 7 powinna rozpocząć się teraz.
11 . Instalacja Windows 7 jest bardzo łatwa, bardzo podobna do instalacji Vista. Postępuj zgodnie z procedurą wyświetlaną na ekranie, aby zakończyć proces instalacji.

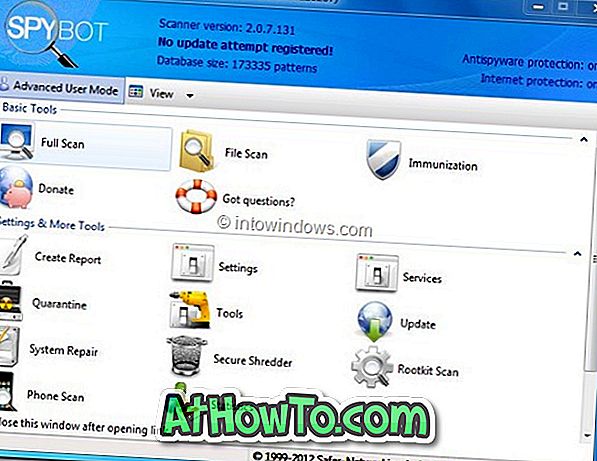
![Jak uzyskać interfejs Windows 8 Ribbon UI w Windows 7, Vista i XP Explorer [Dokładny wygląd interfejsu wstążki]](https://athowto.com/img/vista-tweaks/942/how-get-windows-8-ribbon-ui-windows-7.jpg)









