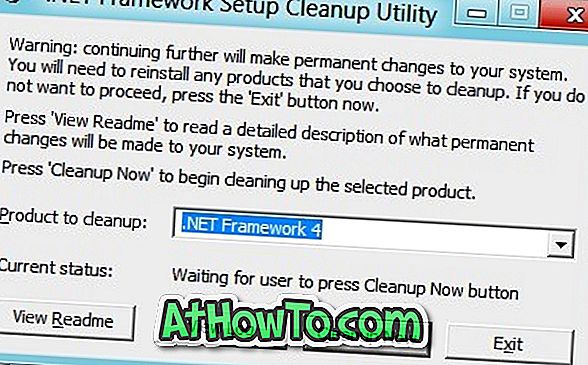Format dokumentu przenośnego lub PDF to najbardziej preferowany format udostępniania dokumentów. Zaletą formatu PDF w stosunku do innych formatów jest to, że istnieje mnóstwo aplikacji do otwierania plików PDF na każdym mobilnym i komputerowym systemie operacyjnym. Ponadto możesz udostępniać pliki PDF bez utraty formatowania.
Jedną z wielu rzeczy, które kocham w systemie Mac OS X, jest możliwość tworzenia plików w formacie Portable Document Format (PDF) z prawie każdej aplikacji obsługującej drukowanie.

System Windows nie obsługuje zapisywania plików do wydruku jako plików PDF po wyjęciu z pudełka. Chociaż w ostatnich wersjach systemu Windows można zapisywać pliki do druku jako XPS, musimy użyć narzędzia innej firmy do konwersji dokumentów XPS na pliki PDF.
Istnieje wiele aplikacji, które pomogą Ci zapisać pliki do wydruku jako pliki PDF za pomocą kilku kliknięć myszą. Ale większość z nich nie działa tak, jak jest reklamowana, a niektóre z nich nie są bezpłatne.
doPDF do tworzenia plików PDF
Dla użytkowników, którzy szukają prostego sposobu na tworzenie plików PDF bezpośrednio z aplikacji, oto wspaniałe narzędzie do pracy. doPDF, choć brzmi trochę dziwnie, pozwala na zapisywanie drukowalnych dokumentów jako plików PDF z większości aplikacji za darmo!
Oznacza to, że po zainstalowaniu będziesz mógł zapisywać pliki Notatnika i WordPad w formacie PDF za pomocą kilku kliknięć myszą. Podobnie możesz zapisać zdjęcie jako plik PDF bezpośrednio z programu Paint lub dowolnego innego oprogramowania do edycji zdjęć. W prostych słowach doPDF pozwala zapisać dowolny format do druku jako pliki PDF.
Postępuj zgodnie z poniższymi instrukcjami, aby tworzyć pliki PDF w dowolnej aplikacji działającej w systemie Windows.
Krok 1: Odwiedź tę stronę doPDF, pobierz instalację (około 40 MB) i uruchom instalator, aby zakończyć instalację.
Krok 2: Aby zapisać plik do druku w formacie PDF, wystarczy otworzyć okno dialogowe Drukuj z dowolnej aplikacji, wybrać doPDF w sekcji Wybierz drukarkę, a następnie kliknąć przycisk Drukuj.
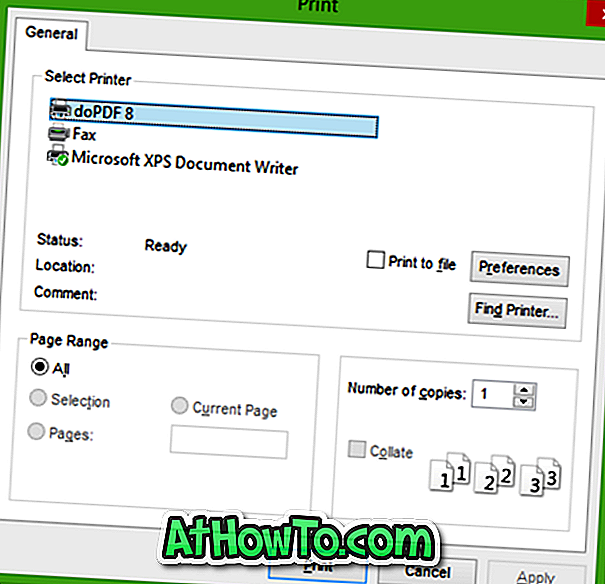
Na przykład, podczas pracy w Notatniku, kliknij menu Plik, kliknij opcję Drukuj, aby otworzyć okno dialogowe Drukuj (lub po prostu naciśnij Ctrl + P), wybierz doPDF, a następnie kliknij przycisk Drukuj.
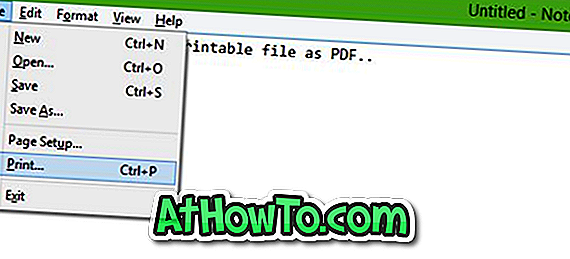
Krok 3: Zostaniesz poproszony o podanie nazwy pliku i wybranie lokalizacji do zapisania pliku PDF. Podczas zapisywania pliku w formacie PDF można wybrać jakość pliku PDF. To jest to!
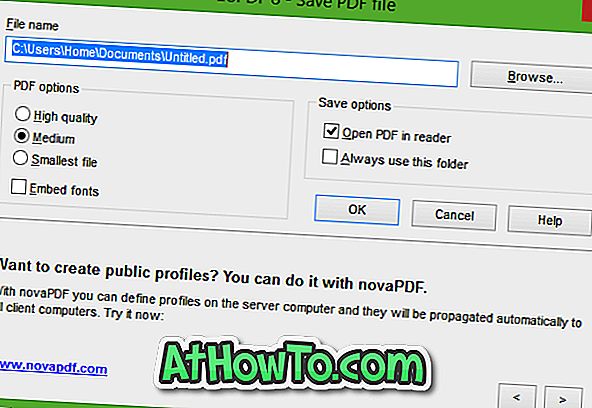
A jeśli chcesz przekonwertować już wyprodukowany dokument, uruchom doPDF z menu Start lub ekranu Start, przejdź do pliku, który chcesz przekonwertować, a następnie kliknij przycisk Drukuj.
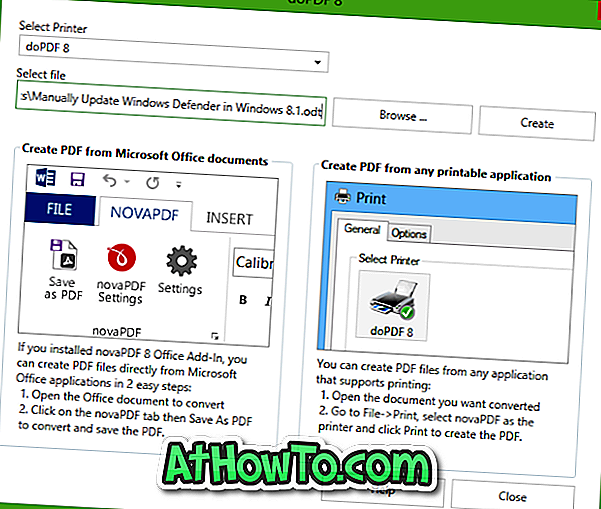
Powodzenia!