Podobnie jak wszystkie główne platformy mobilne, Windows 8 ma również własny ekran blokady. Ekran blokady jest jedną z nowych funkcji wprowadzonych w systemie Windows 8 i domyślnie wyświetla datę i godzinę. Użytkownicy mogą dostosować ekran blokady, dodając powiadomienia i zmieniając domyślne tło ekranu blokady.

Ekran blokady to pierwszy ekran widoczny po ekranie rozruchowym. Podczas gdy ekran blokady wyświetla sieć, stan baterii i inne powiadomienia, użytkownicy muszą przejść do ekranu logowania (następny ekran, który pojawia się po naciśnięciu klawisza Enter na ekranie blokady), aby wprowadzić hasło do konta.
Mimo że ekran blokady wygląda całkiem nieźle, możesz go wyłączyć, aby szybko przejść do ekranu Start lub pulpitu. Gdy wyłączysz ekran blokady, zobaczysz ekran logowania zamiast ekranu blokady.
Należy pamiętać, że Edytor zasad grupy nie jest dostępny w wersji Windows 8 i jest dostępny tylko w wersjach Windows 8 Pro i Enterprise. Jeśli więc używasz wersji systemu Windows 8, musisz użyć metody rejestru (metoda 2), aby wyłączyć ekran blokady.
Metoda 1: Działa tylko w wersjach Windows 8 Pro i Enterprise.
Krok 1: Przełącz na pulpit. Naciśnij klawisze Windows + R, aby wyświetlić okno dialogowe Uruchom. W polu wpisz gpedit.msc, a następnie naciśnij klawisz Enter, aby otworzyć Edytor zasad grupy.
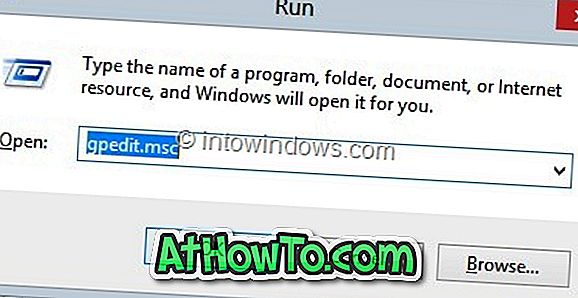
Krok 2: Po uruchomieniu przejdź do Konfiguracja komputera, Szablony administracyjne, Panel sterowania i na koniec Personalizacja .
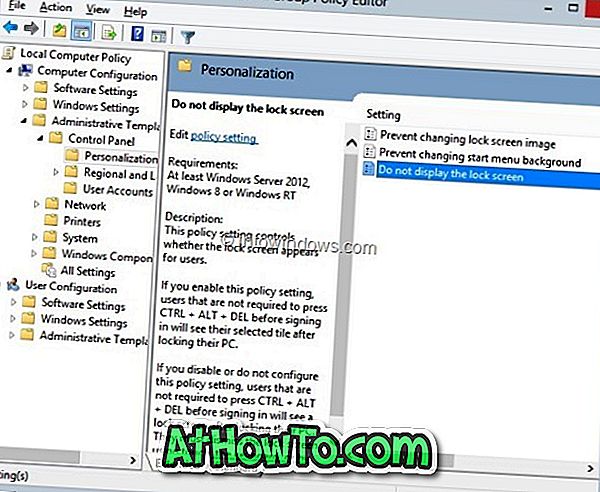
Krok 3: Kliknij dwukrotnie opcję o nazwie Nie wyświetlaj ekranu blokady, aby zobaczyć jego właściwości.
Krok 4: Tutaj wybierz Enabled i kliknij przycisk Apply. Skończyłeś!
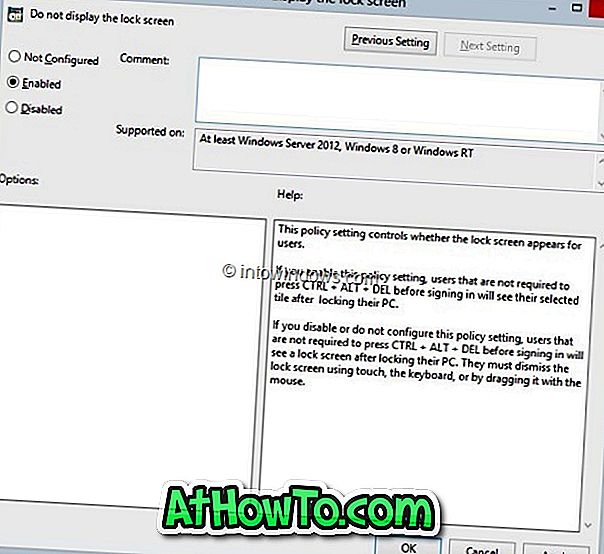
Metoda 2: Działa we wszystkich wersjach systemu Windows 8 z wyjątkiem Windows RT.
Krok 1: Otwórz Edytor rejestru. Aby to zrobić, otwórz okno dialogowe Uruchom (użyj klawiszy Windows + R, aby otworzyć okno dialogowe Uruchom), wpisz Regedit.exe, a następnie naciśnij klawisz Enter. Kliknij przycisk Tak, aby wyświetlić monit UAC.
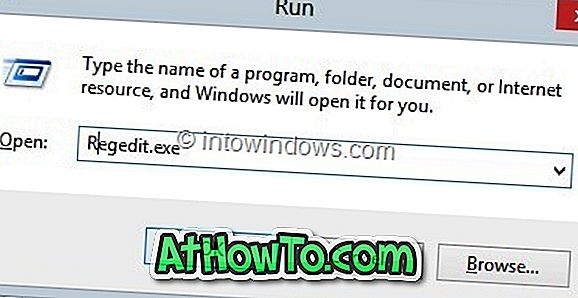
Krok 2: Przejdź do następującego klucza rejestru:
HKEY_LOCAL_MACHINE OPROGRAMOWANIE Microsoft Windows CurrentVersion
Krok 3: Poszukaj klucza Personalization w CurrentVersion, a jeśli nie istnieje, utwórz klucz Personalization .
Krok 4: Teraz, po prawej stronie Personalization, utwórz nową wartość DWORD o nazwie NoLockScreen . Po zakończeniu kliknij dwukrotnie NoLockScreen i ustaw jego wartość na 1, aby wyłączyć ekran blokady, a 0, aby włączyć ekran blokady. Zamknij Edytor rejestru. Skończyłeś!
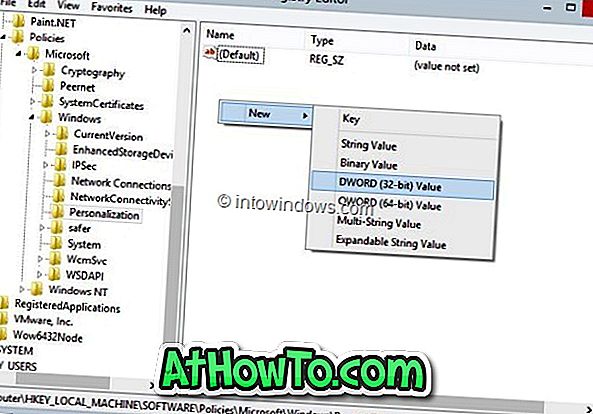
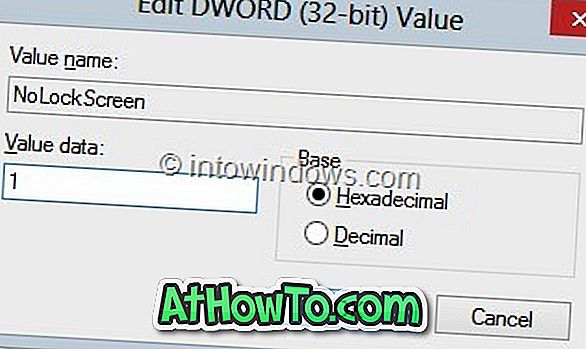
Nie lubisz ekranu systemu Windows 8? Sprawdź, jak pominąć ekran Start i przejść do przewodnika po pulpicie.
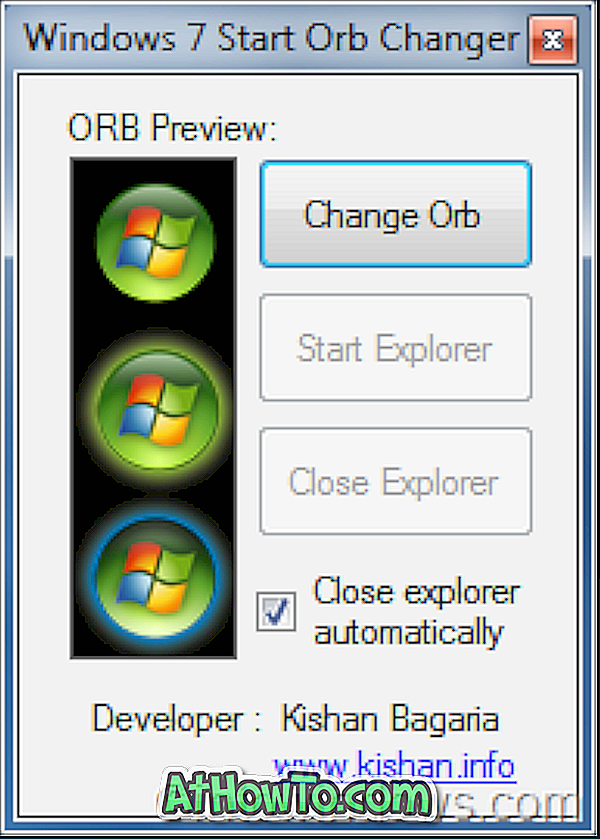

![Jak uzyskać interfejs Windows 8 Ribbon UI w Windows 7, Vista i XP Explorer [Dokładny wygląd interfejsu wstążki]](https://athowto.com/img/vista-tweaks/942/how-get-windows-8-ribbon-ui-windows-7.jpg)









