Wraz z wersją 18305 systemu Windows 10 w wersji 1903 Microsoft wprowadził funkcję Windows Sandbox. Funkcja Sandbox systemu Windows pomaga w uruchamianiu programów w izolacji bez wpływu na hosta systemu Windows 10 w żaden sposób.

Funkcja Sandbox jest idealna do testowania nieznanych lub niezaufanych programów. Program działający w Sandbox nie może wprowadzać zmian w hoście systemu Windows 10 i danych na komputerze hosta.
Funkcja Windows Sandbox nie jest dostępna w systemie Windows 10 Home. Ta funkcja jest częścią wersji Pro i Enterprise tylko dla Windows 10.
Podczas gdy większość komputerów z systemem Windows 10 Pro i Enterprise obsługuje funkcję Sandbox, najlepiej jest upewnić się, że komputer spełnia minimalne wymagania systemowe funkcji Sandbox.
Minimalne wymagania systemowe Windows Sandbox
# Windows 10 Pro lub Enterprise build 18305 lub nowszy
# Architektura 64-bitowa
# Co najmniej 4 GB pamięci RAM
# Co najmniej 1 GB wolnego miejsca na dysku
# Co najmniej 2 rdzenie procesora
# Wirtualizacja włączona w systemie BIOS
Korzystanie z Windows Sandbox w Windows 10
Krok 1: Najpierw uruchom Windows Sandbox, wpisując to samo w polu wyszukiwania Start / pasek zadań, a następnie naciskając klawisz Enter.
Jeśli nie możesz znaleźć Windows Sandbox, prawdopodobnie jest to wyłączone. Zapoznaj się z naszym sposobem włączania lub wyłączania funkcji Windows Sandbox w przewodniku systemu Windows 10, aby uzyskać szczegółowe instrukcje.
Krok 2: Po uruchomieniu Sandbox skopiuj i wklej plik instalacyjny programu, który chcesz uruchomić w Sandbox. Jeśli plik nie został jeszcze pobrany, możesz użyć przeglądarki Edge w Sandbox, aby pobrać program.
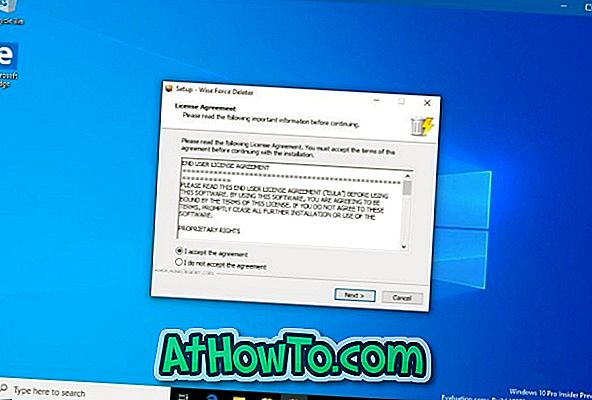
Krok 3: Uruchom plik instalacyjny, a następnie zainstaluj program. Użyj menu Start w Sandbox, aby uruchomić program. Korzystaj z programu jak w zwykłym środowisku komputerowym.
Pamiętaj, że Internet działa w Sandboxie bez żadnych problemów.
Należy jednak pamiętać, że program nie może wprowadzać zmian w systemie operacyjnym Windows 10 hosta. Oznacza to, że nie można dokonać żadnych zmian na hoście systemu Windows 10 za pomocą programu działającego w Sandbox.
Krok 4: Po zakończeniu korzystania z programu zamknij Sandbox. Pamiętaj, że zamknięcie Sandbox usunie program i wszystkie jego dane z Sandbox. Jeśli więc chcesz ponownie użyć programu, będziesz musiał zainstalować go ponownie w Sandbox. Każdy program lub plik pobrany podczas sesji zostanie również trwale usunięty.
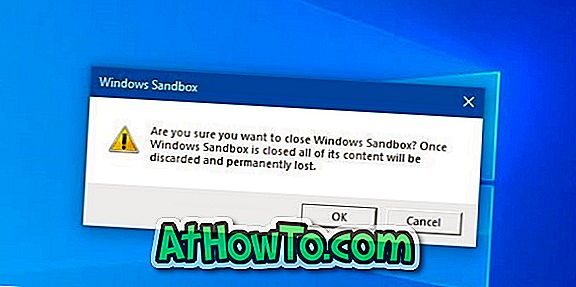
Jeśli chcesz tymczasowo korzystać z innego programu, sugerujemy zminimalizowanie Sandbox, ponieważ zamknięcie spowoduje usunięcie testowanego programu i jego danych. Musisz zacząć wszystko od nowa.
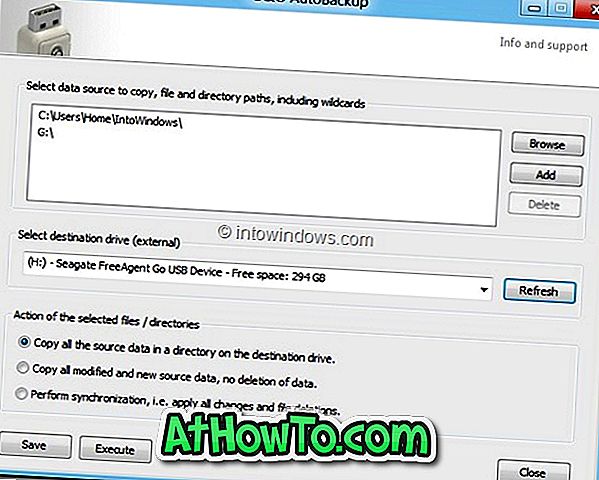
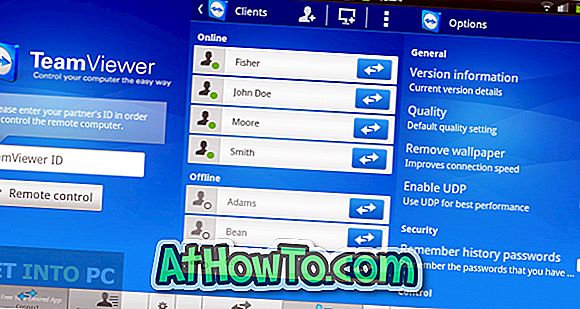
![Jak uzyskać interfejs Windows 8 Ribbon UI w Windows 7, Vista i XP Explorer [Dokładny wygląd interfejsu wstążki]](https://athowto.com/img/vista-tweaks/942/how-get-windows-8-ribbon-ui-windows-7.jpg)









