Chcesz szybko uruchomić komputer z systemem Windows 10, pomijając ekran logowania? Czy chcesz uniknąć wpisywania hasła do konta przy każdym włączeniu komputera? Możesz skonfigurować system Windows 10, aby automatycznie uruchamiał się na pulpicie lub ekranie startowym bez konieczności wprowadzania hasła do konta.
Główną zaletą konfiguracji systemu Windows 10 do automatycznego logowania jest to, że nie trzeba pamiętać hasła, co oznacza również, że podczas rozruchu oszczędzasz kilka sekund. To z kolei oznacza, że Windows 10 uruchamia się na ekranie startowym lub pulpicie o kilka sekund szybciej.

Procedura konfigurowania automatycznego logowania w systemie Windows 10 jest bardzo podobna do tej w systemie Windows 7 i Windows 8.
Ta metoda dotyczy zarówno konta użytkownika lokalnego, jak i konta Microsoft. Innymi słowy, niezależnie od tego, czy korzystasz z konta Microsoft, czy lokalnego konta użytkownika, możesz użyć tego przewodnika, aby włączyć automatyczne logowanie.
OSTRZEŻENIE : Włącz automatyczne logowanie tylko wtedy, gdy jesteś jedynym użytkownikiem komputera. Jeśli często udostępniasz swój komputer innym, inni będą mogli zajrzeć na twoje konto bez znajomości hasła.
Możesz zastosować jedną z poniższych metod, aby włączyć automatyczne logowanie w systemie Windows 10.
Metoda 1 z 3
Automatyczne logowanie bez hasła
Jest to najprostszy sposób automatycznego logowania do systemu Windows 10 bez wprowadzania hasła.
Krok 1: Pierwszym krokiem jest otwarcie okna poleceń Uruchom przez jednoczesne naciśnięcie logo Windows i klawiszy R (Windows + R). W oknie dialogowym Uruchom wpisz Netplwiz, a następnie naciśnij klawisz Enter.
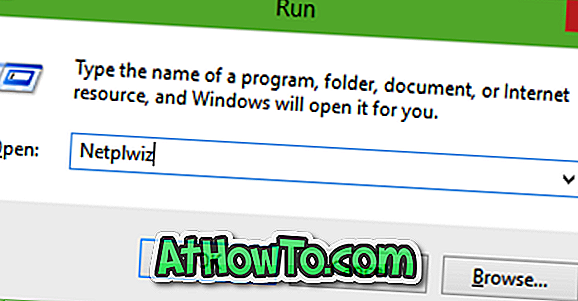
Krok 2: W wyświetlonym oknie dialogowym Konta użytkowników najpierw wybierz konto użytkownika, a następnie usuń zaznaczenie opcji Użytkownicy muszą wprowadzić nazwę użytkownika i hasło, aby korzystać z tego komputera . Kliknij przycisk Zastosuj, aby wyświetlić pole Automatyczne logowanie .


Krok 3: W oknie dialogowym Automatyczne logowanie wpisz swoje hasło, a następnie wprowadź hasło ponownie, aby potwierdzić to samo.
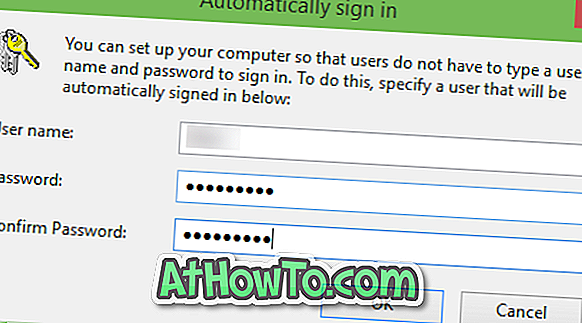
Na koniec kliknij przycisk OK .
Metoda 2 z 3
Włącz automatyczne logowanie za pomocą Rejestru
Jeśli z jakiegoś powodu nie możesz skonfigurować systemu Windows 10 do automatycznego logowania, stosując powyższą metodę, użyj tej metody.
Krok 1: Otwórz Edytor rejestru . Aby to zrobić, wpisz Regedit w polu wyszukiwania menu Start lub polu Uruchom polecenie, a następnie naciśnij klawisz Enter. Kliknij przycisk Tak, gdy pojawi się pole Kontrola konta użytkownika.
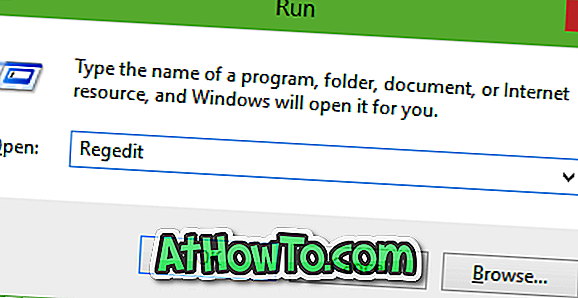
Krok 2: W Edytorze rejestru przejdź do następującego klucza:
HKEY_LOCAL_MACHINE OPROGRAMOWANIE Microsoft Windows NT Aktualna wersja Winlogon
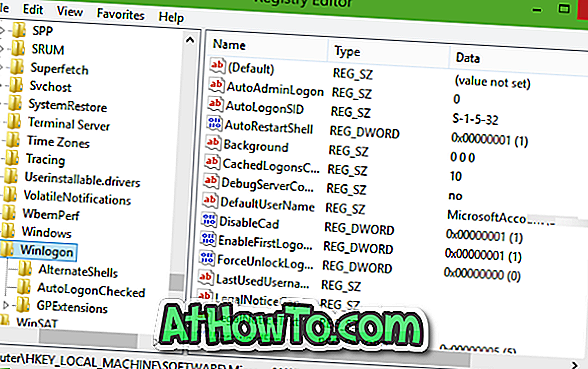
Krok 3: Po prawej stronie odszukaj wpis o nazwie DefaultUserName, kliknij go dwukrotnie i upewnij się, że konto Microsoft lub nazwa lokalnego konta użytkownika jest wyświetlana w polu Dane wartości .
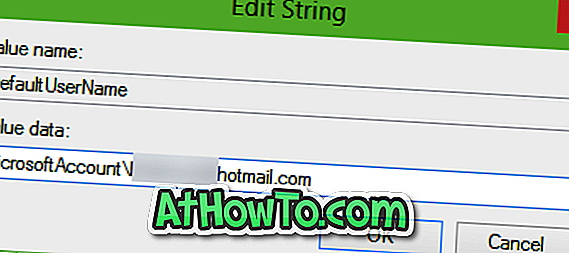
Krok 4: Następnie, po prawej stronie, poszukaj wpisu o nazwie DefaultPassword . Jeśli wpis nie istnieje, utwórz go, klikając prawym przyciskiem myszy puste miejsce, klikając Nowy, a następnie klikając Wartość ciągu . Zmień nazwę na DefaultPassword i wprowadź swoje hasło w polu Dane wartości. Kliknij przycisk OK.
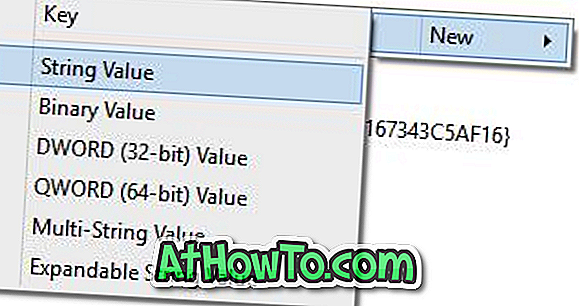
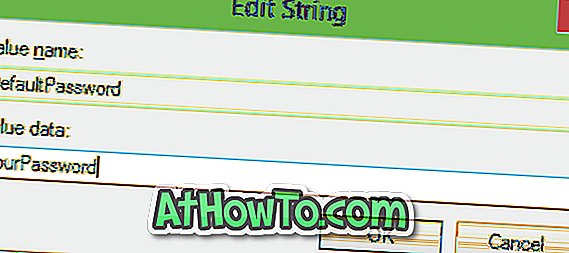
Krok 5: Na koniec musisz włączyć automatyczne logowanie. Aby to zrobić, po prawej stronie (jeszcze raz) poszukaj wpisu oznaczonego AutoAdminLogon, a następnie zmień jego wartość z 0 (zero) na 1 (jeden).
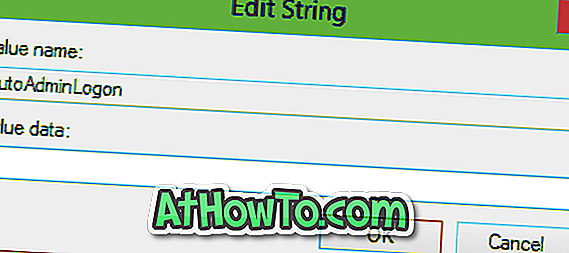
To jest to! Uruchom ponownie komputer, aby zobaczyć, jak system Windows 10 automatycznie loguje się na konto bez pytania o hasło. Powodzenia!
Metoda 3 z 3
Użyj Autologon, aby automatycznie zalogować się w systemie Windows 10
Istnieje bezpłatne oprogramowanie, które pomoże Ci zautomatyzować proces logowania w systemie Windows 10. Autologon to bezpłatne narzędzie firmy Microsoft, które pomaga pominąć ekran blokady i logowania w systemie Windows 10. Aby pobrać i przeczytać, jak korzystać z tego narzędzia, proszę zapoznaj się z naszym przewodnikiem dotyczącym pomijania blokady i ekranu logowania.
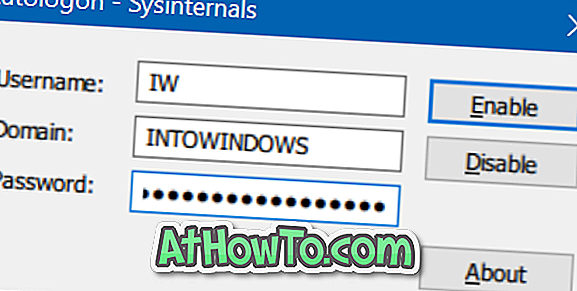
Pobierz Autologon
Bez wątpienia druga metoda nie jest tak łatwa jak pierwsza. Baw się z Windows 10!
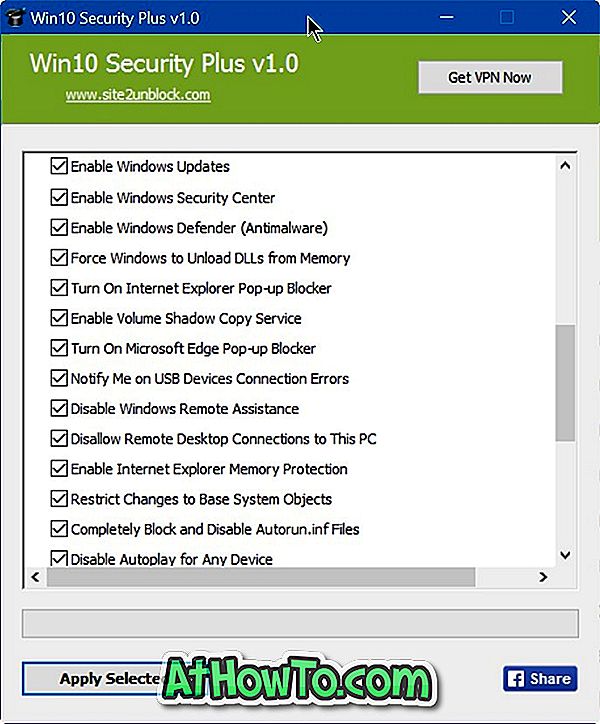

![Jak uzyskać interfejs Windows 8 Ribbon UI w Windows 7, Vista i XP Explorer [Dokładny wygląd interfejsu wstążki]](https://athowto.com/img/vista-tweaks/942/how-get-windows-8-ribbon-ui-windows-7.jpg)









