Częstą praktyką jest oglądanie filmów z napisami podczas oglądania filmów w języku obcym. Większość oprogramowania do odtwarzania wideo obsługuje funkcję napisów po wyjęciu z pudełka, bez pomocy oprogramowania lub rozszerzeń innych firm.
Podobnie jak inne oprogramowanie do odtwarzania wideo, popularny odtwarzacz VLC Media Player obsługuje również napisy. Podczas oglądania filmu możesz kliknąć prawym przyciskiem myszy VLC Media Player, kliknąć Napisy, a następnie kliknąć Dodaj napisy, aby wybrać plik z napisami. Mimo, że VLC Media Player nie ma niektórych zaawansowanych funkcji obecnych w GOM podczas obsługi napisów, funkcje oferowane w VLC są wystarczające dla większości użytkowników.

Przy domyślnych ustawieniach, jak zapewne wiesz, VLC Media Player ładuje napisy, jeśli plik wideo ma osadzone (wbudowane) napisy lub plik napisów jest obecny w tym samym folderze (o tym samym tytule), w którym znajduje się plik wideo.
Chociaż to zachowanie VLC Media Player może pomóc użytkownikom, którzy zawsze oglądają filmy z napisami, ci z was, którzy rzadko korzystają z napisów do oglądania filmów, mogą uznać tę funkcję za denerwującą, ponieważ należy kliknąć prawym przyciskiem myszy plik wideo, kliknąć Napisy, kliknij Sub Track, a następnie kliknij Disable, aby powstrzymać VLC przed wyświetlaniem napisów dla bieżącego pliku wideo. Oznacza to, że należy wykonać tę procedurę za każdym razem, gdy otwierasz plik wideo z napisami, aby wyłączyć napisy.
VLC Media Player nie ma łatwej w dostępie opcji, która uniemożliwiałaby automatyczne wyświetlanie napisów, ale w Preferencjach dostępna jest opcja, która uniemożliwia VLC automatyczne odtwarzanie napisów.
W tym przewodniku pokażemy, jak można zapobiec automatycznemu wyświetlaniu napisów do plików wideo przez VLC.
Metoda 1 z 2
Zatrzymaj VLC z automatycznego ładowania napisów
Krok 1: Uruchom VLC Media Player.
Krok 2: Przejdź do menu Narzędzia, a następnie kliknij Preferencje, aby otworzyć okno dialogowe Preferencje proste . Alternatywnie możesz użyć skrótu klawiaturowego Ctrl + P, aby szybko uruchomić okno dialogowe preferencji prostych.
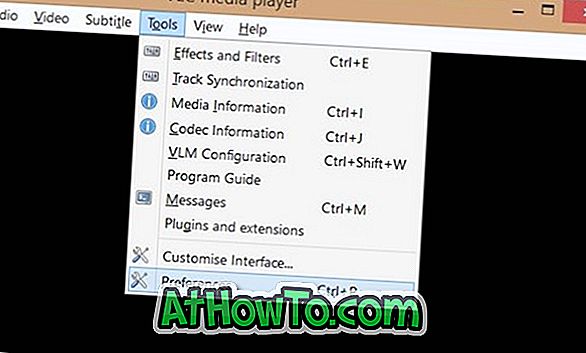
Krok 3: Następnie przejdź do Preferencji zaawansowanych . W tym celu kliknij opcję Wszystkie przyciski opcji (patrz zdjęcie) znajdujące się w dolnej części lewego okienka.
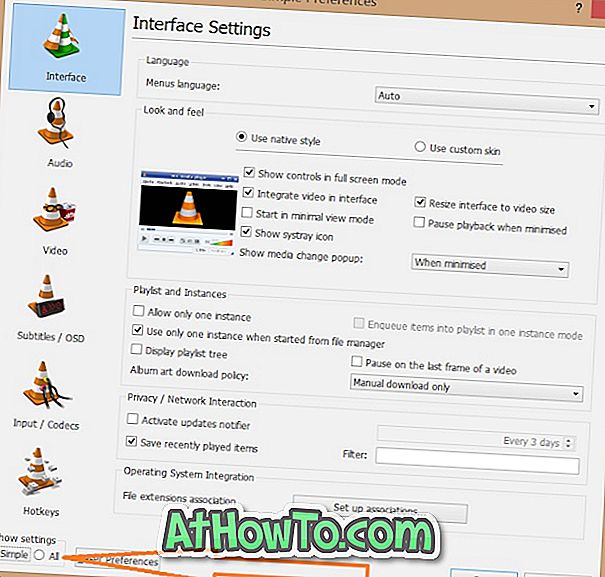
Krok 4: Teraz, w lewym panelu Preferencji zaawansowanych, poszukaj wpisu Input / Codecs . Kliknij Input / Codes, aby zobaczyć ustawienia Input / Codes po prawej stronie.
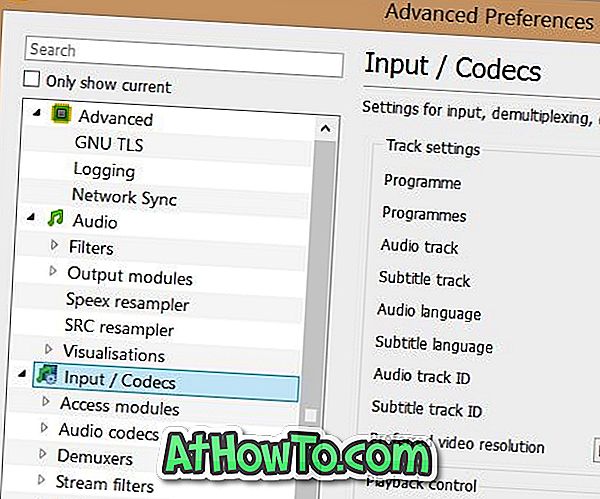
Krok 5: Tutaj, w obszarze Ustawienia ścieżki, zmień wartość ID ścieżki napisów na 0 (zero). Kliknij przycisk Zapisz . Dzięki temu VLC Media Player nie będzie automatycznie ładował napisów. Na koniec uruchom ponownie VLC Player.
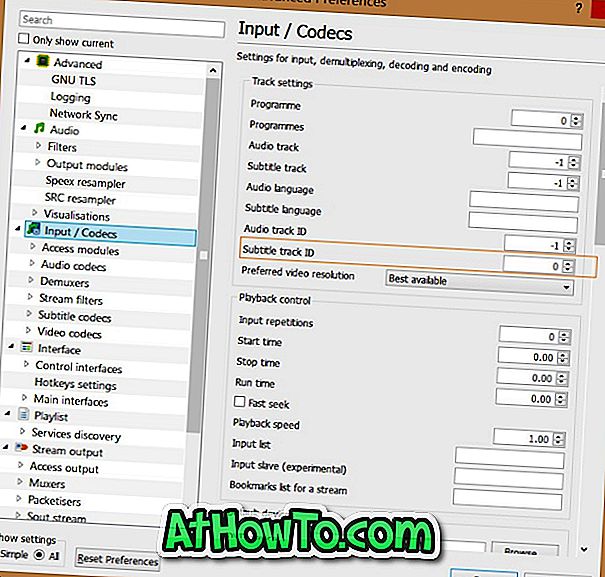
Jeśli chcesz wyświetlić napisy do bieżącego pliku, po prostu kliknij prawym przyciskiem myszy okno VLC Player, kliknij Napisy, kliknij Ścieżka dodatkowa, a następnie wybierz Ścieżkę 1 lub Ścieżkę 2 (jeśli dostępnych jest więcej niż jedno napisy).
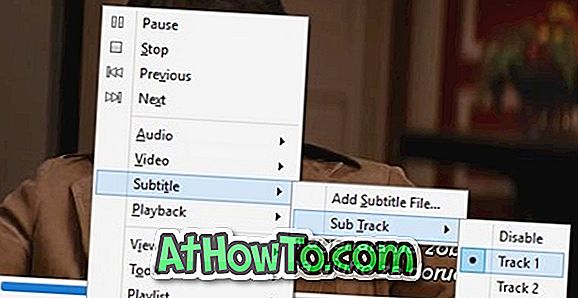
Powodzenia!
Metoda 2 z 2
Zatrzymaj VLC z automatycznego wykrywania napisów
Użyj tej metody tylko wtedy, gdy powyższa metoda nie działa, ponieważ spowoduje to całkowite wyłączenie napisów i musisz otworzyć Preferencje zaawansowane, aby ponownie włączyć napisy, aby włączyć napisy.
Krok 1: Otwórz Preferencje zaawansowane VLC, wykonując instrukcje wymienione w powyższej metodzie.
Krok 2: W lewym okienku Preferencji zaawansowanych rozwiń Drzewo wideo, a następnie kliknij Napisy / OSD .
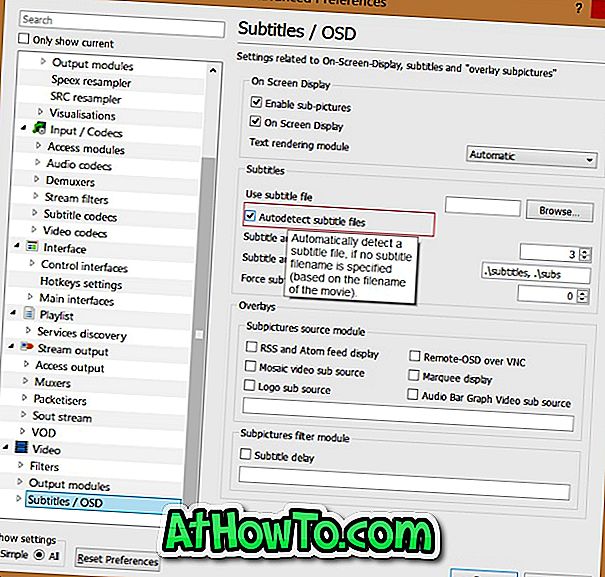
Krok 3: Teraz po prawej stronie usuń zaznaczenie opcji zatytułowanej Autodetect subtitle files . Kliknij przycisk Zapisz. To jest to!
Jeśli wiesz o lepszym rozwiązaniu, daj nam znać w komentarzach.









![Jak uzyskać interfejs Windows 8 Ribbon UI w Windows 7, Vista i XP Explorer [Dokładny wygląd interfejsu wstążki]](https://athowto.com/img/vista-tweaks/942/how-get-windows-8-ribbon-ui-windows-7.jpg)




