Windows 10 wyświetla nazwę organizacji oraz nazwę właściciela, do której jest zarejestrowany w oknie dialogowym Informacje. Jak zapewne wiesz, okno dialogowe Informacje można uruchomić, wpisując winver.exe w menu Start lub pasku wyszukiwania na pasku zadań lub w polu Uruchom.
Jeśli użytkownik nie podał nazwy organizacji i nazwy właściciela podczas instalacji lub konfiguracji, system Windows 10 wyświetla nazwę zarejestrowanego właściciela jako użytkownika systemu Windows w oknie dialogowym Informacje.
Jeśli niedawno zmieniono organizację lub system Windows 10 nie pokazuje Twojej organizacji i Twojego imienia i nazwiska w oknie dialogowym Informacje, możesz zmienić nazwę zarejestrowanej organizacji i nazwę zarejestrowanego właściciela.

Ale ponieważ w Panelu sterowania lub ustawieniach nie ma opcji zmiany nazwy zarejestrowanego właściciela i organizacji, musimy albo ręcznie edytować rejestr, albo użyć narzędzia innej firmy, aby zmienić te informacje.
Wypełnij podane poniżej wskazówki, aby zmienić zarejestrowanego właściciela i nazwę organizacji w systemie Windows 10.
Metoda 1 z 2
Zmień zarejestrowanego właściciela i nazwę organizacji za pomocą rejestru
Ważne: Zalecamy utworzenie ręcznego punktu przywracania systemu przed edycją rejestru, aby w razie potrzeby można było łatwo przywrócić oryginalne ustawienia i wartości.
Krok 1: Wpisz Regedit.exe w polu wyszukiwania menu Start lub paska zadań, a następnie naciśnij klawisz Enter. Kliknij przycisk Tak, gdy pojawi się ekran Kontrola konta użytkownika.

Krok 2: W Edytorze rejestru przejdź do następującego klucza:
HKEY_LOCAL_MACHINE OPROGRAMOWANIE Microsoft Windows NT Aktualna wersja
Krok 3: Po prawej stronie sprawdź wartość zarejestrowanej organizacji .

Krok 4: Kliknij dwukrotnie wartość RegisteredOrganization, wprowadź nazwę organizacji lub cokolwiek, co chcesz zobaczyć w organizacji złożonej w oknie dialogowym About, a następnie kliknij przycisk OK, aby ją zapisać.

Krok 5: Następnie kliknij dwukrotnie wartość RegisteredOwner, wprowadź swoje imię lub cokolwiek, co chcesz zobaczyć w polu zarejestrowanego właściciela okna dialogowego About, a następnie kliknij przycisk OK .


To jest to! Otwórz okno dialogowe Informacje o programie, wpisując winver.exe w polu menu Start lub pasku zadań, aby zobaczyć zmianę.
Metoda 2 z 2
Zmień nazwę zarejestrowanego właściciela i organizacji za pomocą narzędzi innych firm
Wiele narzędzi do modyfikowania systemu Windows innych firm umożliwia zmianę zarejestrowanej nazwy właściciela i organizacji. Darmowy program Windows Tweaker jest jednym z takich narzędzi. Oto jak używać Windows Tweaker do zmiany zarejestrowanego właściciela i nazwy organizacji w Windows 10:
Krok 1: Pobierz Windows Tweaker (za darmo) i uruchom go.
Krok 2: Kliknij kartę System w lewym okienku, a następnie przejdź do karty Rejestracja po prawej stronie.

Krok 3: Wpisz nazwę zarejestrowanego właściciela i nazwę firmy. Kliknij przycisk Zapisz i wyjdź.
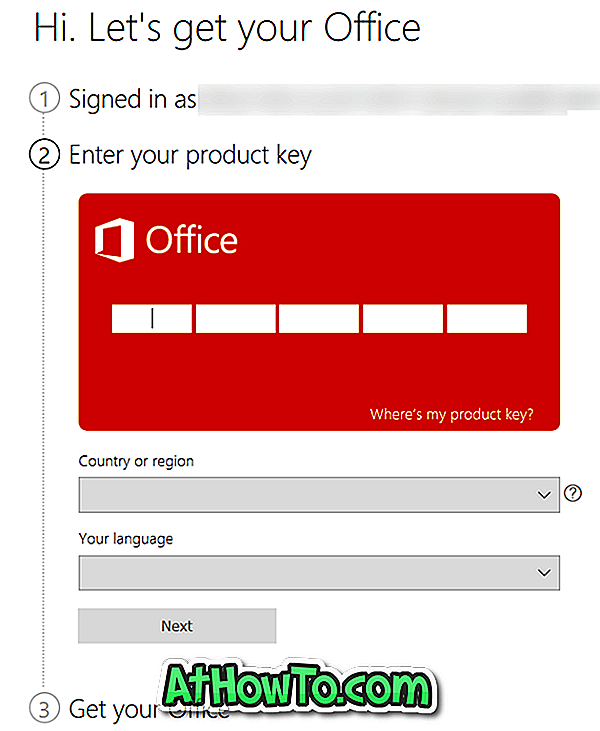

![Jak uzyskać interfejs Windows 8 Ribbon UI w Windows 7, Vista i XP Explorer [Dokładny wygląd interfejsu wstążki]](https://athowto.com/img/vista-tweaks/942/how-get-windows-8-ribbon-ui-windows-7.jpg)









