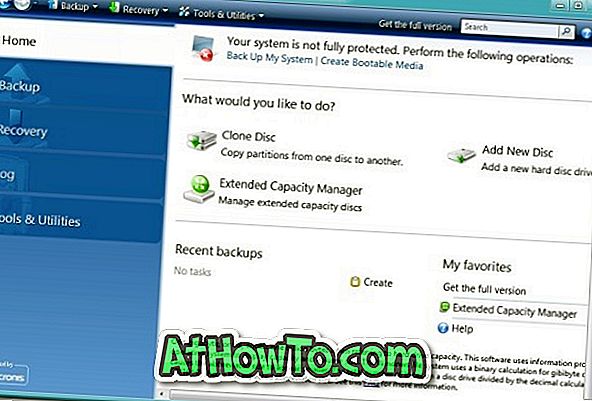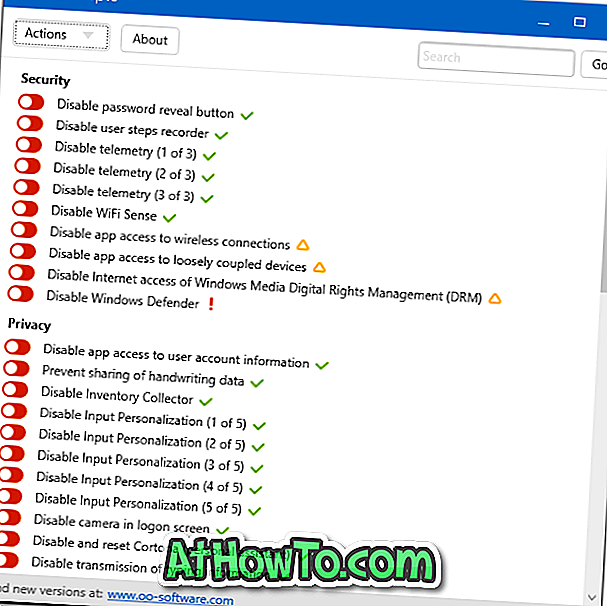AKTUALIZACJA: Możesz teraz wyciszyć zakładki Edge jednym kliknięciem. Nie musisz wykonywać żmudnych kroków podanych poniżej.
Jeśli wcześniej korzystałeś z przeglądarki Mozilla Firefox lub Google Chrome, prawdopodobnie wiesz, że te przeglądarki wyświetlają ikonę głośnika na kartach odtwarzających dźwięk lub wideo. Te przeglądarki umożliwiają także wyciszanie kart, klikając głośnik.
Microsoft Edge wyświetla także ikonę głośnika na kartach odtwarzających audio / wideo. Niestety Microsoft Edge nie oferuje opcji wyciszania określonych kart lub wszystkich otwartych kart.

Obecnie nie ma rozszerzenia, które pomoże Ci szybko wyciszyć kartę w przeglądarce Edge. Jednak system Windows 10 umożliwia teraz wyciszanie kart w przeglądarce Edge za pomocą miksera głośności.
Wraz z aktualizacją Windows 10 Fall Creators Update (v1709) Microsoft zaktualizował Volume Mixer do obsługi nowoczesnych aplikacji, takich jak Edge and Groove Music. Wcześniej musieliśmy przekazywać aplikacje innych firm, takie jak EarTrumpet, aby dostosować poziomy głośności poszczególnych aplikacji.
Mikser głośności został zaktualizowany, mając na uwadze przeglądarkę Edge. Najlepsze jest to, że jeśli wiele kart przeglądarki Edge wydaje dźwięk, mikser głośności wyświetla listę wszystkich kart (z ich nazwami), które odtwarzają dźwięk, dzięki czemu można łatwo wyciszyć karty, które chcesz wyciszyć. Dla tych, którzy nie wiedzą, Volume Mixer to wbudowana funkcja, która pozwala kontrolować poziom głośności każdej aplikacji i programów.
Pamiętaj, że przeglądarka Edge jest teraz dostępna również dla systemów iOS i Android, ale nie ma możliwości wyciszenia kart w wersji smartfona.
Wycisz określone karty w Microsoft Edge w Windows 10
Oto, jak wyciszyć wszystkie karty w przeglądarce Edge w systemie Windows 10.
UWAGA: Musisz mieć zainstalowaną aktualizację Windows 10 Fall Creators (v1709). Aby to sprawdzić, wpisz Winver.exe w wyszukiwaniu Start / pasek zadań, a następnie naciśnij Enter. Jeśli używasz aktualizacji Fall Creators, zobaczysz wersję 1709.
Krok 1: Otwórz mikser głośności. Aby go otworzyć, kliknij prawym przyciskiem myszy ikonę głośności na pasku zadań, a następnie kliknij opcję Otwórz mikser głośności. Możesz także użyć wyszukiwania Start / pasek zadań, aby otworzyć Mikser głośności.

UWAGA: Jeśli brakuje ikony głośności, zapoznaj się z brakującą ikoną poprawki do woluminu w przewodniku na pasku zadań systemu Windows 10, aby ją przywrócić.
Krok 2: W oknie dialogowym Mikser głośności w sekcji Aplikacje wyświetlają się wszystkie karty przeglądarki Edge, które odtwarzają muzykę lub wideo. Jak widać na obrazku, mikser głośności wyświetla nazwę karty, aby ułatwić identyfikację.

Krok 3: Kliknij ikonę głośności tuż pod kartą, aby wyciszyć określoną kartę. Jeśli masz wiele kart Edge odtwarzających audio lub wideo, musisz kliknąć ikonę głośności pod każdą ikoną Edge, aby wyciszyć wszystkie.

Oczywiście możesz zmniejszyć lub zwiększyć poziom głośności określonej karty, przesuwając suwak w górę lub w dół.
Aby wyciszyć wszystkie karty w przeglądarce Microsoft Edge
Krok 1: Uruchom przeglądarkę Edge. Ale nie otwieraj jeszcze wideo lub audio.
Krok 2: Otwórz mikser głośności, klikając prawym przyciskiem myszy ikonę głośności w zasobniku systemowym, a następnie klikając polecenie Otwórz mikser głośności .

Krok 3: Powinieneś teraz zobaczyć ikonę Edge. Kliknij ikonę głośnika w kolumnie Krawędź, aby automatycznie wyciszyć wszystkie otwierane w przyszłości karty.