Jestem właścicielem laptopa ThinkPad T410s, który ma już ponad sześć lat. ThinkPad T410s jest obecnie uruchomiony z systemem Windows 10 (uaktualniony z Windows 7) i używam go głównie do testowania nowych programów.
Problem z tym laptopem jest denerwujący. Laptop wydaje głośny sygnał dźwiękowy, gdy jest podłączony lub odłączony od źródła zasilania. Oznacza to, że laptop wydaje sygnał dźwiękowy, gdy jest podłączony lub odłączony od zasilania.
Oczywiście funkcja ta pomaga wiedzieć, kiedy laptop jest podłączony lub odłączony od źródła zasilania, ale sygnał dźwiękowy denerwuje przez większość czasu.
Szybkie wyszukiwanie w sieci pokazuje, że nie dotyczy to tylko niektórych komputerów ThinkPad (ostatnie wersje laptopów ThinkPad nie emitują tego dźwięku). Wiele laptopów innych marek również wydaje ten denerwujący dźwięk, gdy zasilacz jest podłączony lub odłączony.
Na szczęście istnieją proste sposoby wyłączenia sygnału dźwiękowego. Co ciekawe, nie ma możliwości wyłączenia tego sygnału dźwiękowego w menu Opcje zasilania w systemie Windows.
Oto kilka sposobów wyłączenia sygnału dźwiękowego, gdy zasilacz jest podłączony lub odłączony.
Rozwiązanie 1 z 3
Wycisz głośniki laptopa
Chociaż nie jest to idealne rozwiązanie dla większości użytkowników, można wyciszyć głośniki laptopa, aby pozbyć się tego dźwięku.
Ponownie, jest to tymczasowe obejście w celu wyłączenia sygnału dźwiękowego, ponieważ po włączeniu głośników rozlegnie się sygnał dźwiękowy.
Rozwiązanie 2 z 3
Wyłącz głośnik wewnętrzny
W niektórych laptopach wewnętrzny głośnik (a nie głośnik laptopa) jest odpowiedzialny za generowanie sygnału dźwiękowego. Oto jak wyłączyć wewnętrzny głośnik w systemie Windows 10.
Krok 1: Kliknij prawym przyciskiem myszy przycisk Start na pasku zadań, a następnie kliknij opcję Menedżer urządzeń, aby otworzyć to samo.
Krok 2: Rozwiń Urządzenia systemowe . Zlokalizuj wpis System Speaker, kliknij go prawym przyciskiem myszy, a następnie kliknij polecenie Wyłącz opcję urządzenia .
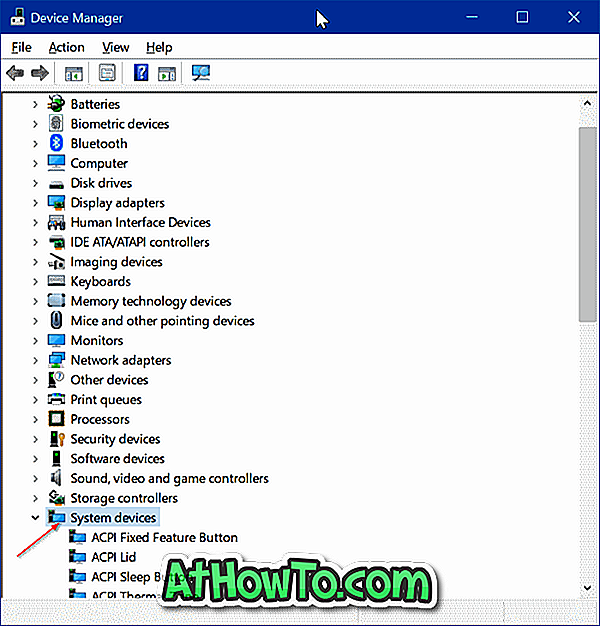
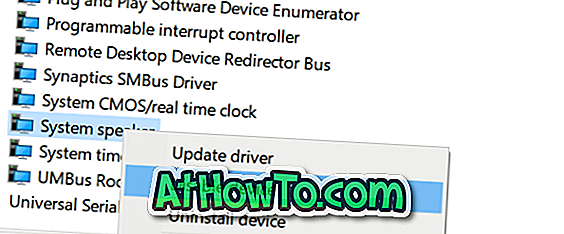
Krok 3: Kliknij przycisk Tak, gdy pojawi się okno dialogowe potwierdzenia, aby wyłączyć głośnik wewnętrzny.
Spróbuj podłączyć lub odłączyć laptop od źródła zasilania, aby sprawdzić, czy dźwięk nadal wydaje dźwięk.
Jeśli korzystasz z systemu Windows 7, wypróbuj następujące kroki:
Krok 1: Otwórz Menedżera urządzeń . Kliknij menu Widok, a następnie kliknij opcję Pokaż ukryte urządzenia .
Krok 2: Rozwiń Sterowniki niezgodne z Plug and Play, poszukaj wpisu Beep, kliknij go prawym przyciskiem myszy i kliknij Właściwości .
Krok 3: Przejdź do karty Sterownik . Wybierz Typ uruchomienia jako Wyłączony . Kliknij przycisk Zastosuj .
Rozwiązanie 3 z 3
Wyłącz sygnał dźwiękowy kabla zasilającego w BIOS-ie
To jest rozwiązanie, które dla mnie zadziałało. Jeśli powyższe rozwiązania nie zadziałały, możesz otworzyć BIOS, aby wyłączyć sygnał dźwiękowy.
W BIOSie znajdziesz Power Control Beep lub podobną opcję w sekcji mocy, sygnału dźwiękowego lub alarmu.
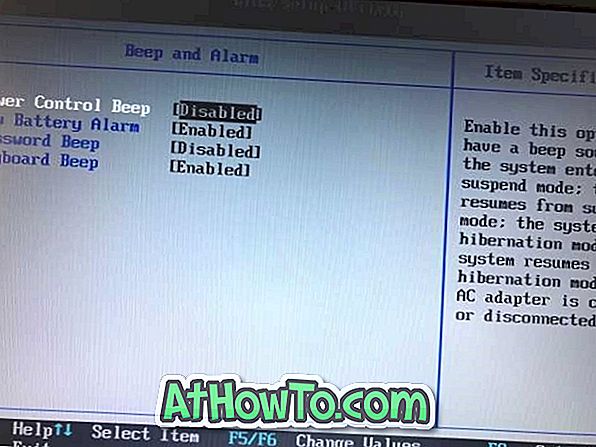
Wyłącz sygnał dźwiękowy i naciśnij klawisz F10, aby zapisać zmiany wprowadzone w BIOS-ie.
Jeśli irytujący dźwięk pszczół nadal nie może zostać wyłączony, skontaktuj się z producentem laptopa.

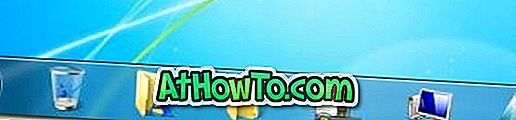
![Jak uzyskać interfejs Windows 8 Ribbon UI w Windows 7, Vista i XP Explorer [Dokładny wygląd interfejsu wstążki]](https://athowto.com/img/vista-tweaks/942/how-get-windows-8-ribbon-ui-windows-7.jpg)









