Jeśli posiadasz Maca, iPhone'a, iPoda touch lub iPada, prawdopodobnie używasz usługi iCloud do przechowywania zdjęć, kontaktów, muzyki i dokumentów. Dla tych, którzy nie wiedzą, czym jest iCloud, jest to bezpłatna usługa wbudowana we wszystkie najnowsze urządzenia z systemem iOS i komputery Mac w celu przechowywania treści w chmurze i uzyskiwania do nich dostępu z dowolnego urządzenia.

Każdy użytkownik produktu Apple, który zaloguje się do iCloud, otrzymuje 5 GB przestrzeni w chmurze za darmo i może w razie potrzeby kupić dodatkową pamięć masową. Piękno tej usługi polega na uzyskiwaniu dostępu do wiadomości e-mail, kontaktów, kalendarza i przypomnień z przeglądarki internetowej.
Innymi słowy, nie musisz mieć produktu Apple, aby uzyskać dostęp do danych, przydaje się, gdy jesteś na komputerze. Musisz jednak mieć sprzęt Apple z najnowszymi wersjami Mac OSX lub iOS, aby uzyskać Apple ID wymagany do zalogowania się do usługi.
Inną fajną rzeczą w tej usłudze jest to, że Apple oferuje także iCloud Control Panel dla Windows . Panel sterowania iCloud umożliwia synchronizację kalendarzy, kontaktów, zakładek i dokumentów z komputerem Mac, urządzeniami z systemem iOS i komputerem.
W tym przewodniku pokażemy, jak skonfigurować i sprawić, by iCloud działał na twoim systemie Windows.
UWAGA: Panel sterowania iCloud obsługuje tylko Vista SP2 lub nowszy.
Krok 1: Odwiedź tę stronę i pobierz najnowszą wersję iCloud Control Panel. Uruchom plik instalacyjny, a następnie postępuj zgodnie z instrukcjami wyświetlanymi na ekranie, aby zainstalować iCloud na komputerze. Pamiętaj, że zostaniesz poproszony o zamknięcie programu Outlook, jeśli jest uruchomiony.


Krok 2: Uruchom panel sterowania iCloud, wprowadź swój identyfikator Apple ID i hasło utworzone wcześniej na urządzeniu z systemem iOS lub Mac. Kliknij przycisk Zaloguj się.

I może pojawić się monit z pytaniem „Czy chcesz wysłać informacje diagnostyczne i dotyczące użytkowania do Apple”. Informacje te służą do ulepszenia usługi iCloud. Kliknij Automatycznie wyślij lub kliknij przycisk Nie wysyłaj, aby kontynuować.

Krok 3: Na tym ekranie możesz wyświetlić swój Apple ID, dostępne miejsce na koncie iCloud, a także wybrać usługi iCloud, które chcesz włączyć na swoim komputerze. Kliknij przycisk Zastosuj, aby rozpocząć przesyłanie wybranych elementów.

Jeśli zdecydowałeś się przesłać kontakty, kalendarze i zadania programu Outlook, zobaczysz monit z dwiema opcjami:
- Prześlij wszystkie kalendarze, kontakty i zadania.
- Prześlij niektóre kalendarze, kontakty i zadania.

Kliknij pierwszą opcję, aby rozpocząć przesyłanie wszystkiego, lub kliknij drugą, jeśli chcesz przesłać wybrane elementy. To jest to!
Po skonfigurowaniu iCloud na komputerze możesz szybko przeglądać kalendarze, kontakty, wiadomości e-mail i zadania w przeglądarce internetowej, wpisując iCloud na ekranie Start (w systemie Windows 8) lub wpisując to samo w menu Start (Windows 7 / Vista), a następnie klikając odpowiednią usługę iCloud, którą chcesz otworzyć w przeglądarce internetowej.


Pamiętaj, że jeśli chcesz automatycznie pobierać aplikacje, muzykę i książki zakupione na innych urządzeniach, otwórz iTunes, kliknij Edytuj, kliknij Preferencje, kliknij Sklep, a następnie wybierz Muzyka, Aplikacje i Książki. Kliknij przycisk OK.
Interesujące może być również to, jak pobrać zdjęcia zapisane w przewodniku iCloud do Windows 10 na PC.
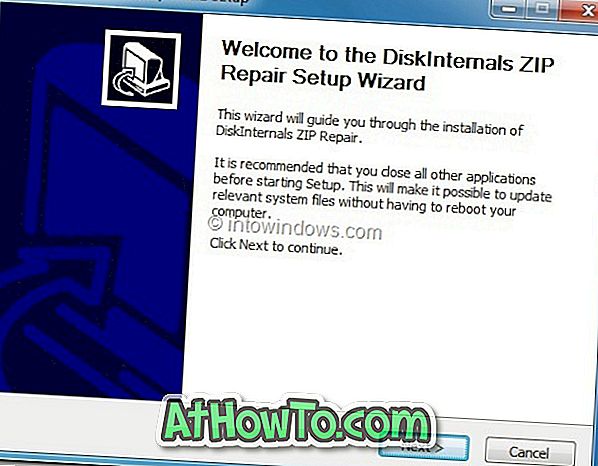








![Jak uzyskać interfejs Windows 8 Ribbon UI w Windows 7, Vista i XP Explorer [Dokładny wygląd interfejsu wstążki]](https://athowto.com/img/vista-tweaks/942/how-get-windows-8-ribbon-ui-windows-7.jpg)




