Mam czteroletni laptop HP. Ostatnio zaktualizowałem laptopa z Windows 7 do Windows 10, korzystając z bezpłatnej oferty aktualizacji bez żadnych problemów. Po uaktualnieniu do systemu Windows 10 ręcznie zainstalowałem wszystkie sterowniki urządzeń pobrane ze strony internetowej HP.
Podczas gdy system Windows 10 działa bez problemów, nie pamięta mojego hasła Wi-Fi z nieznanych powodów. System Windows 10 prosi mnie o wprowadzenie hasła Wi-Fi za każdym razem po ponownym uruchomieniu systemu Windows 10 po zainstalowaniu aktualizacji lub zainstalowaniu programu wymagającego ponownego uruchomienia.

W skrócie, Windows 10 usuwa zapisane hasło podczas restartu i prosi o ponowne podanie hasła Wi-Fi dla tej samej sieci, gdy spróbujesz połączyć się po restarcie.
Windows 10 nie pamięta hasła do sieci bezprzewodowej
Jeśli ten sam problem występuje również na komputerze z systemem Windows 10, możesz użyć następujących metod rozwiązywania problemów, aby rozwiązać ten problem.
Metoda 1 z 2
Zapomnij o sieci Wi-Fi i połącz się ponownie
Krok 1: Kliknij ikonę sieci bezprzewodowej na pasku zadań, aby otworzyć menu wysuwane, a następnie kliknij łącze Ustawienia sieciowe, aby otworzyć ustawienia Wi-Fi.

UWAGA: Jeśli ikona sieci bezprzewodowej nie jest wyświetlana, zapoznaj się z brakującą ikoną poprawki do sieci bezprzewodowej w zasobniku systemowym w przewodniku systemu Windows 10, aby ją przywrócić.
Krok 2: Kliknij łącze Zarządzaj znanymi sieciami, aby wyświetlić wszystkie wcześniej podłączone połączenia Wi-Fi.

Krok 3: Kliknij nazwę sieci, dla której system Windows 10 nie pamięta hasła, a następnie kliknij przycisk Zapomnij, aby zapomnieć o wybranej sieci.

Krok 4: Kliknij ikonę sieci bezprzewodowej w zasobniku systemowym, kliknij nazwę sieci, kliknij Połącz i wprowadź hasło, aby połączyć się z siecią Wi-Fi.
Krok 5: Uruchom ponownie komputer i spróbuj połączyć się z siecią Wi-Fi, jeśli nie wybrano automatycznego łączenia. Windows 10 powinien teraz połączyć się z siecią bez pytania o hasło Wi-Fi.
Jeśli system Windows 10 prosi o ponowne wprowadzenie hasła Wi-Fi, postępuj zgodnie ze wskazówkami w Metodzie 2.
Metoda 2 z 2
Zresetuj adapter Wi-Fi
Ważna uwaga 1: Zalecamy utworzenie punktu przywracania ręcznego przed wykonaniem poniższych wskazówek.
Ważna uwaga 2: Zalecamy pobranie kopii sterownika urządzenia bezprzewodowego, aby można było zainstalować lub ponownie zainstalować sterownik, jeśli komputer z systemem Windows 10 nie wykryje sieci bezprzewodowych po zresetowaniu karty Wi-Fi.
Krok 1: W polu wyszukiwania paska zadań lub menu Start wpisz Devmgmt.msc, a następnie naciśnij klawisz Enter, aby otworzyć Menedżera urządzeń.

Krok 2: Rozwiń drzewo Karty sieciowe . Kliknij prawym przyciskiem myszy kartę sieci bezprzewodowej, kliknij Odinstaluj, a następnie kliknij przycisk OK, aby odinstalować urządzenie.


Krok 3: Uruchom ponownie komputer.
Krok 4: Połącz się z siecią Wi-Fi przy użyciu standardowej metody (tym razem musisz wprowadzić hasło) i ponownie uruchom komputer.
UWAGA: Jeśli Wi-Fi nie działa, użyj wcześniej utworzonego punktu przywracania, aby przywrócić komputer z systemem Windows 10 do wcześniejszej daty / godziny. Jeśli Wi-Fi nie działa, zainstaluj pobrany sterownik urządzenia bezprzewodowego.
Krok 5: Po ponownym uruchomieniu system Windows 10 nie powinien prosić o hasło Wi-Fi, aby połączyć się z wcześniej podłączoną siecią Wi-Fi.

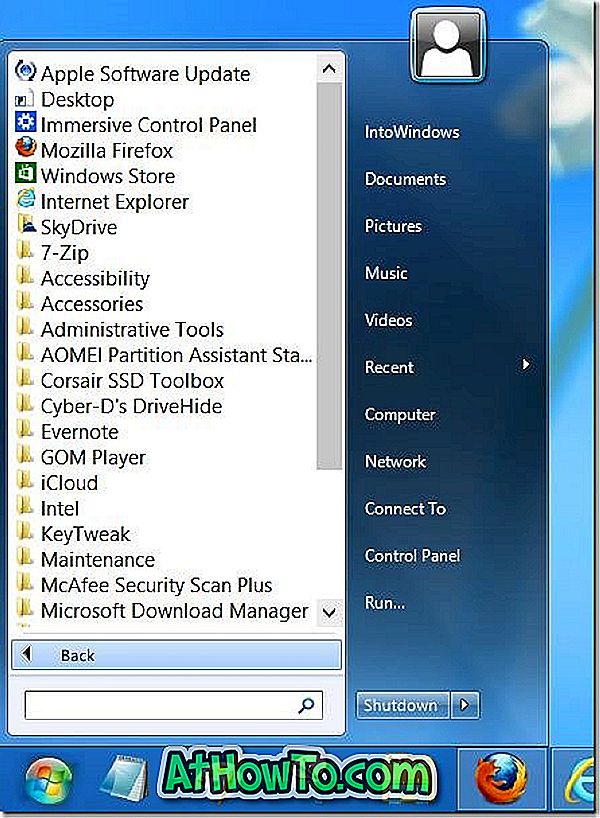
![Jak uzyskać interfejs Windows 8 Ribbon UI w Windows 7, Vista i XP Explorer [Dokładny wygląd interfejsu wstążki]](https://athowto.com/img/vista-tweaks/942/how-get-windows-8-ribbon-ui-windows-7.jpg)









