Jestem właścicielem sześcioletniego laptopa ThinkPad T420, którego używam do przechowywania kopii zapasowych danych z innych komputerów. Mimo że maszyna działa bez zarzutu nawet dzisiaj, jest nieco (naturalnie) wolniejsza w porównaniu z moim trzyletnim ThinkPadem T450, który jest moim codziennym kierowcą.
Około cztery lata temu zaktualizowałem domyślny dysk twardy na dysk SSD, aby uczynić go nieco szybszym. Kilka dni temu zdecydowałem się uaktualnić domyślną pamięć RAM o pojemności 4 GB do 8 GB pamięci RAM (wiem, że powinienem był to zrobić podczas uaktualniania tylko do SSD).

Przed zakupem kolejnej pamięci RAM o pojemności 4 GB chciałem się upewnić, że ma ona puste gniazdo RAM.
Otwarcie laptopa ThinkPad i sprawdzenie liczby gniazd oraz dostępnych wolnych miejsc jest łatwe, ale można to sprawdzić bez demontażu laptopa. Możesz użyć oprogramowania do określenia liczby gniazd pamięci RAM na komputerze i sprawdzić, czy są puste gniazda.
Dostępne są programy narzędziowe innych firm, takie jak CPU-Z do sprawdzania liczby gniazd pamięci RAM i pustych gniazd. Te narzędzia innych firm zapewniają szczegółowe informacje o sprzęcie komputera.
Użytkownicy systemu Windows 10 będą zadowoleni wiedząc, że nie potrzebujesz programu innej firmy, aby sprawdzić liczbę gniazd pamięci RAM i pustych gniazd w komputerze. System Windows 10 wyświetla teraz całkowitą liczbę gniazd pamięci RAM w komputerze, a także dostępne puste gniazda w Menedżerze zadań.
Sprawdź, czy w laptopie z systemem Windows 10 znajduje się puste gniazdo pamięci RAM
Oto jak sprawdzić liczbę gniazd pamięci RAM i pustych gniazd na komputerze z systemem Windows 10.
Krok 1: Otwórz Menedżera zadań. Istnieje wiele sposobów na otwarcie Menedżera zadań. Najprostszym sposobem jest jednoczesne naciśnięcie klawiszy Ctrl + Shift + Esc.
Krok 2: Jeśli masz małą wersję Menedżera zadań, kliknij przycisk Więcej szczegółów, aby otworzyć pełną wersję.
Krok 3: Przejdź do zakładki Wydajność . Po lewej stronie kliknij Pamięć .
Krok 4: Teraz, po prawej stronie, zobaczysz szczegóły dotyczące pamięci RAM, w tym szczegółowe informacje o całkowitej liczbie gniazd pamięci RAM w komputerze i liczbie aktualnie używanych gniazd.
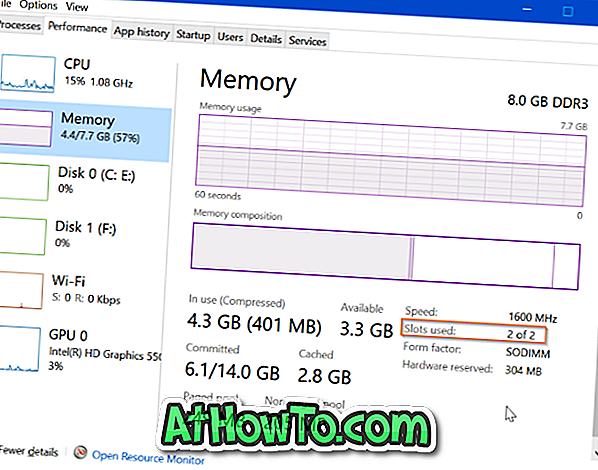
Jak widać na powyższym obrazku, mój komputer ThinkPad T450 ma w sumie dwa gniazda pamięci RAM i oba są obecnie zajęte. Oznacza to, że laptop nie ma obecnie miejsca na dodatkowy dysk RAM. Jeśli potrzebuję zwiększyć ilość pamięci RAM, będę musiał wymienić moje dotychczasowe pamięci RAM na wyższe (zastąp 4 GB pamięci 8 GB, aby całkowita pojemność wynosiła 16 GB).
Jak sprawdzić, czy Twój komputer z systemem Windows 10 ma przewodnik SSD, może Cię również zainteresować.


![Jak uzyskać interfejs Windows 8 Ribbon UI w Windows 7, Vista i XP Explorer [Dokładny wygląd interfejsu wstążki]](https://athowto.com/img/vista-tweaks/942/how-get-windows-8-ribbon-ui-windows-7.jpg)









