Za każdym razem, gdy usuniesz plik na komputerze z systemem Windows 10, klikając plik prawym przyciskiem myszy, a następnie klikając opcję Usuń lub wybierając plik, a następnie naciskając klawisz Delete na klawiaturze, plik zostanie przeniesiony do Kosza.
Podczas gdy w ustawieniach Kosza znajduje się przepis, aby całkowicie usuwać pliki zamiast przenosić się do Kosza, opcja jest domyślnie wyłączona w systemie Windows 10. Krótko mówiąc, chyba że usuniesz plik za pomocą metody Shift + Delete, system Windows przeniesie wybrane pliki do Kosz.

Usuwanie plików do Kosza jest bezpieczne, ponieważ możesz przywrócić usunięte pliki, jeśli z jakiegoś powodu chcesz uzyskać dostęp do tych plików. Możesz też szybko usunąć wszystkie pliki w Koszu, klikając prawym przyciskiem myszy ikonę Kosz, a następnie klikając opcję Opróżnij kosz.
Teraz, jeśli przypadkowo usunąłeś niektóre pliki, ale nie wiesz, jakie wszystkie usunięte pliki, możesz łatwo wyświetlić wszystkie ostatnio usunięte pliki. Pamiętaj, że możesz wyświetlać tylko ostatnio usunięte pliki, które zostały przeniesione do Kosza, a nie pliki usunięte za pomocą metody Shift + Delete.
Wyświetl ostatnio usunięte pliki
Wypełnij podane poniżej wskazówki, aby wyświetlić ostatnio usunięte pliki w systemie Windows 10.
WAŻNE: Ta metoda ma zastosowanie tylko w przypadku usunięcia plików do Kosza. Jeśli użyjesz metody Shift + Delete lub dowolnego oprogramowania do trwałego usunięcia plików, ta metoda nie pomoże w wyświetleniu ostatnio usuniętych plików.
Krok 1: Otwórz Kosz, klikając dwukrotnie jego ikonę na pulpicie. Jeśli nie widzisz ikony Kosz na pulpicie, zapoznaj się z naszą instrukcją dodawania ikony Kosz do przewodnika po pulpicie systemu Windows 10.

Krok 2: Kliknij prawym przyciskiem myszy pusty obszar, kliknij Sortuj według, a następnie kliknij Data usunięta . To jest to! Teraz możesz zobaczyć wszystkie ostatnio usunięte pliki z usuniętą datą obok każdego pliku.
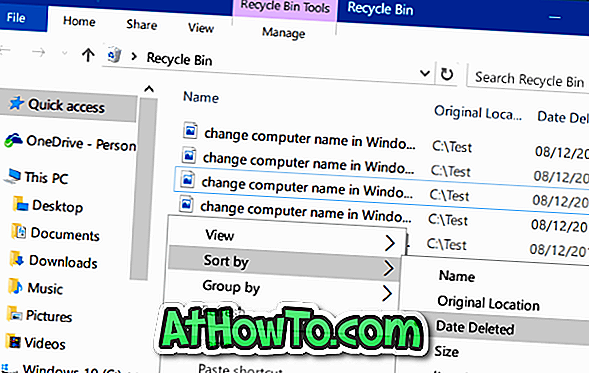

Aby przywrócić plik, kliknij prawym przyciskiem myszy plik, a następnie kliknij opcję Przywróć, aby przywrócić plik do oryginalnej lokalizacji. Jeśli chcesz przywrócić wiele plików jednocześnie, po prostu wybierz pliki, które chcesz przywrócić, kliknij prawym przyciskiem myszy, a następnie kliknij opcję Przywróć.

Jak widać na obrazku, Kosz wyświetla oryginalną lokalizację tuż obok nazwy pliku.
Pomiędzy, jeśli szukasz dobrego narzędzia do odzyskiwania danych, sprawdź bezpłatną wersję oprogramowania Disk Drill.


![Jak uzyskać interfejs Windows 8 Ribbon UI w Windows 7, Vista i XP Explorer [Dokładny wygląd interfejsu wstążki]](https://athowto.com/img/vista-tweaks/942/how-get-windows-8-ribbon-ui-windows-7.jpg)









