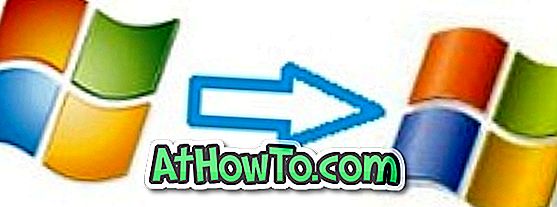Nowe menu Start jest jedną z wyróżniających się funkcji niedawno wydanego systemu operacyjnego Windows 10. Menu Start w systemie Windows 10 zawiera najlepsze funkcje swoich poprzedników. Jednak wielu użytkowników ma problemy podczas uruchamiania menu Start w systemie Windows 10.

Dla wielu użytkowników menu Start nie otwiera się po kliknięciu przycisku Start lub naciśnięciu klawisza z logo systemu Windows. Jeśli menu Start odmawia uruchomienia nawet po wielu próbach, wypróbuj poniższe poprawki.
Napraw 1 z 6
Uruchom ponownie komputer lub uruchom ponownie Eksploratora Windows, aby naprawić menu Start
Jeśli problem występuje po raz pierwszy, uruchom ponownie komputer, zanim spróbujesz czegoś innego. Czasami ponowne uruchomienie komputera lub ponowne uruchomienie programu Explorer.exe (Eksplorator Windows) rozwiązuje problem.
Aby ponownie uruchomić Explorer.exe:
Krok 1: Użyj klawiszy Ctrl + Shift + Esc, aby otworzyć Menedżera zadań.
Krok 2: Kliknij Więcej szczegółów, aby zobaczyć pełną wersję Menedżera zadań.
Krok 3: W zakładce Procesy wyszukaj wpis Eksploratora Windows, kliknij go prawym przyciskiem myszy, a następnie kliknij opcję Uruchom ponownie.

Uwaga: Jeśli nie jest wyświetlany Eksplorator Windows Na karcie Procesy, po prostu otwórz folder, Komputer lub Ten komputer, aby uruchomić proces Eksploratora Windows.
Napraw 2 z 6
Uruchom narzędzie do rozwiązywania problemów z menu Start
Microsoft niedawno wydał narzędzie do rozwiązywania problemów z menu Start systemu Windows 10, które pozwala naprawić większość typowych problemów z menu Start. Odwiedź nasz artykuł narzędzia do naprawy menu Start systemu Windows 10, aby pobrać narzędzie do rozwiązywania problemów, a następnie uruchom to samo, aby rozwiązać problem.

Napraw 3 z 6
Użyj tego polecenia PowerShell, aby naprawić menu Start
Krok 1: Uruchom PowerShell z prawami administratora. Ponieważ menu Start nie działa, otwórz napęd Windows 10 i przejdź do następującego katalogu:
Windows 32 WindowsPowerShell v1.0
Krok 2: Zlokalizuj plik powershell.exe, kliknij go prawym przyciskiem myszy, a następnie kliknij Uruchom jako administrator. Kliknij przycisk Tak, gdy pojawi się monit Kontrola konta użytkownika.

Krok 3: W oknie PowerShell skopiuj i wklej następujące polecenie w oknie PowerShell i naciśnij Enter.
Get-AppXPackage -AllUsers | Foreach {Add-AppxPackage -DisableDevelopmentMode -Zarejestruj „$ ($ _. InstallLocation) XXManifest.xml”}

Wykonanie polecenia może potrwać kilka sekund. Jeśli widzisz błędy, zignoruj je.
Krok 4: Po zakończeniu kliknij przycisk Start lub naciśnij klawisz logo systemu Windows, aby wyświetlić menu Start.
Poprawka 4 z 6
Utwórz nowe konto użytkownika
Jeśli żadne z powyższych rozwiązań nie jest w stanie otworzyć menu Start, możesz utworzyć nowe konto użytkownika i użyć nowego konta użytkownika zamiast bieżącego.
W większości przypadków menu Start działa tak, jak powinno na nowym koncie użytkownika. Następnie możesz usunąć stare konto użytkownika lub po prostu je zachować.
Napraw 5 z 6
Użyj programów menu startowego innych firm
Jeśli menu Start nie działa nawet po wypróbowaniu wyżej wymienionych obejść, można rozważyć program menu Start innej firmy, taki jak bezpłatne menu startowe Classic Shell dla systemu Windows 10.

Dostępne są również inne płatne programy menu Start, takie jak StartIsBack ++ i Start10.
Napraw 6 z 6
Zresetuj lub zainstaluj ponownie system Windows 10
Zresetowanie systemu Windows 10 poprzez zachowanie danych jest ostatecznością. Możesz zresetować system Windows 10, usuwając wszystko lub resetując system operacyjny, zachowując swoje osobiste pliki. Czysta instalacja systemu Windows 10 z dysku ISO lub USB to kolejna opcja. Istnieje sposób na ponowną instalację systemu Windows 10 bez utraty danych.

Mam nadzieję że to pomoże!