Od momentu uruchomienia Outlook.com napisaliśmy wiele przewodników, które pomogą Ci odkryć najlepsze funkcje i opcje nowej usługi poczty internetowej firmy Microsoft. Jak zmienić nazwę konta Hotmail na Outlook.com, przełączyć się z Outlook.com na Hotmail i Live, jak odzyskać i zresetować hasło Outlook.com oraz jak zamknąć i usunąć konta Outlook.com, aby wymienić tylko kilka.
Nowa usługa e-mail firmy Microsoft Outlook.com oferuje nie tylko bezplatny interfejs, ale także zawiera kilka fajnych funkcji. Użytkownicy, którzy uważnie śledzili świat technologii, prawdopodobnie wiedzą, że Outlook.com pozwala użytkownikom wysyłać pliki do 300 MB jako załączniki. Chociaż nie jest to wyjątkowa funkcja Outlook.com i podobna funkcja jest dostępna również w Hotmailu, wielu użytkowników nie zdaje sobie z tego sprawy.
Chociaż istnieje wiele darmowych usług udostępniania plików do udostępniania dużych plików, najlepszym rozwiązaniem jest wysyłanie dużych plików pocztą elektroniczną. W tym przewodniku pokażemy, jak wysłać pliki do 300 MB z konta Outlook.com.
Krok 1: Zaloguj się do swojego konta Outlook, kliknij lub dotknij Nowy przycisk, aby rozpocząć pisanie nowej poczty.
Krok 2: Wprowadź temat, adres e-mail i wiadomość, do której chcesz wysłać wiadomość i załącznik, a następnie kliknij przycisk Dołącz pliki, aby przejść do pliku, który chcesz wysłać wraz z pocztą. Wybierz plik, a następnie kliknij Otwórz. Jeśli rozmiar pliku jest większy niż 25 MB, zobaczysz „Ups, ten e-mail ma ponad 25 MB załączonych plików. Aby wysłać te pliki, użyj wiadomości SkyDrive ”.

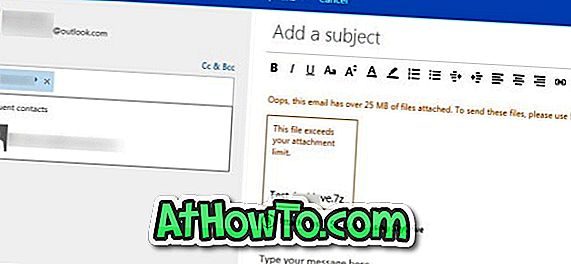
Najlepsze jest to, że nadal możesz wysłać swój ogromny plik, przesyłając go SkyDrive. Można przesłać plik do SkyDrive bez opuszczania Outlook.com. Po prostu kliknij Wyślij pliki za pomocą opcji SkyDrive, która pojawi się tuż pod nazwą pliku, aby rozpocząć przesyłanie pliku do SkyDrive.
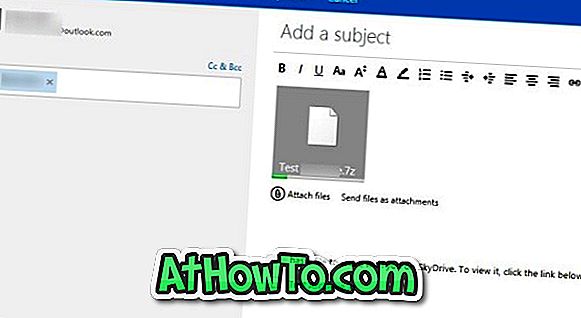
Za pomocą tej metody możesz wysyłać załączniki do 300 MB. W zależności od szybkości Internetu i wysyłania plików rozmiar może trwać od kilku minut do kilku godzin. Outlook.com automatycznie dodaje „ten użytkownik (twoja nazwa użytkownika) ma plik do udostępnienia w SkyDrive. Aby go zobaczyć, kliknij link poniżej ”na końcu wiadomości.
Po zakończeniu kliknij przycisk Wyślij, aby wysłać pocztę. To jest to! Skończyłeś!









![Jak uzyskać interfejs Windows 8 Ribbon UI w Windows 7, Vista i XP Explorer [Dokładny wygląd interfejsu wstążki]](https://athowto.com/img/vista-tweaks/942/how-get-windows-8-ribbon-ui-windows-7.jpg)




