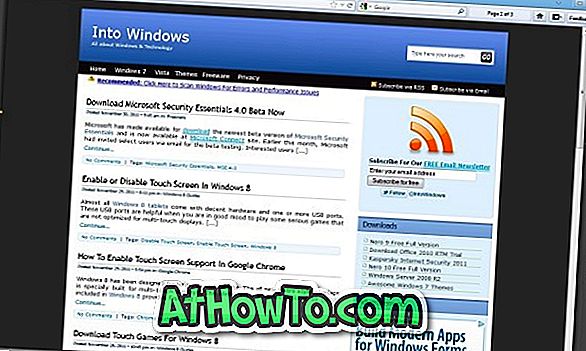W jednym z naszych poprzednich artykułów zatytułowanym „Włączanie i wyłączanie ekranu blokady Spotlight systemu Windows w systemie Windows 10” omówiliśmy, czym jest Windows Spotlight i jak go włączyć lub wyłączyć. Po przejrzeniu artykułu czytelnik zapytał nas, jak zapisać te obrazy Windows Spotlight znajdujące się na ekranie blokady systemu Windows 10.
Dla tych, którzy nie są świadomi, funkcja Windows Spotlight automatycznie pobiera i ustawia piękne zdjęcia jako obraz tła ekranu blokady 10 systemu Windows. Chociaż funkcja jest domyślnie wyłączona, można ją włączyć w sekcji Personalizacja w aplikacji Ustawienia. Możesz odnieść się do naszego sposobu włączania lub wyłączania funkcji Spotlight systemu Windows w celu uzyskania szczegółowych instrukcji.

Jeśli zdarzyło ci się natknąć na piękny obraz Windows Spotlight na ekranie blokady i chcesz ustawić go jako obraz tła pulpitu systemu Windows 10, postępuj zgodnie z instrukcjami podanymi poniżej, aby zlokalizować obrazy ekranu blokady Windows Spotlight pobrane na komputer .
Wskazówka: Czy wiesz, że możesz przechwycić ekran blokady systemu Windows 10? Tak, w przeciwieństwie do poprzednich wersji systemu Windows, Windows 10 umożliwia przechwytywanie ekranu blokady.
Wszystko, co musisz zrobić, to nacisnąć klawisz PrtSc na klawiaturze, gdy jesteś na ekranie blokady, logowania, otwierania programu Paint lub dowolnego innego programu do edycji obrazów, naciśnij klawisz skrótu Ctrl + V, aby wkleić przechwycony obraz, a następnie zapisz go.
Aby zapisać obrazy ekranu blokady Spotlight systemu Windows
Krok 1: Otwórz Eksplorator plików, klikając ikonę Eksplorator plików w menu Start lub używając skrótu klawiszowego Windows + E.

Krok 2: Kliknij kartę Widok, a następnie zaznacz pole wyboru Ukryte elementy, aby system operacyjny pokazywał wszystkie ukryte pliki i foldery.

Krok 3: Otwórz dysk, na którym zainstalowany jest system Windows 10. Na przykład, jeśli Windows 10 jest zainstalowany na dysku „C”, otwórz to samo.

Krok 4: Przejdź do C: Użytkownicy Twoja nazwa użytkownika AppData Pakiety lokalne Microsoft.Windows.ContentDeliveryManager_cw5n1h2txyewy Lokalny stan Zasoby.

Należy zauważyć, że w powyższej ścieżce nazwa_użytkownika jest nazwą konta użytkownika na komputerze z systemem Windows 10.
Krok 5: W folderze Zasoby zobaczysz pliki z numerami. Te pliki to tylko obrazy Windows Spotlight pobrane z Microsoft. Aby je wyświetlić, zmień nazwę każdego pliku i użyj .JPG jako rozszerzenia.

Na przykład kliknij prawym przyciskiem myszy plik, a następnie kliknij Zmień nazwę (lub użyj klawisza skrótu F2), wprowadź 1.JPG, a następnie naciśnij klawisz Enter, aby zmienić nazwę wybranego pliku na 1.JPG. Możesz teraz otworzyć go w domyślnej aplikacji Zdjęcia lub w Przeglądarce fotografii systemu Windows (jeśli jest włączona). Zmień nazwy wszystkich plików w folderze jeden po drugim, aby wyświetlić wszystkie zapisane obrazy ekranu blokady pobrane jako część funkcji Spotlight systemu Windows.

A jeśli chcesz ustawić najnowszy obraz strony głównej Bing jako tło pulpitu, pobierz i zainstaluj pasek narzędzi pulpitu Bing firmy Microsoft.