Odinstalowywanie niechcianych programów jest jednym ze sposobów przyspieszenia systemu operacyjnego Windows i zwolnienia miejsca na dysku. Użytkownicy komputerów, którzy korzystali z systemu Windows Vista, Windows 7 lub Windows 8 przez długi czas przed aktualizacją do systemu Windows 10, mogą potrzebować pomocy po raz pierwszy w celu odinstalowania programów w systemie Windows 10.
Poniżej przedstawiono trzy sposoby odinstalowania klasycznych programów komputerowych w systemie Windows 10. Pierwsza metoda polega na odinstalowaniu tradycyjnych programów za pomocą nowej aplikacji Ustawienia. W drugiej metodzie zobaczymy, jak odinstalować programy za pomocą Panelu sterowania.
Przejdź do ostatniej metody odinstalowywania programów za pomocą popularnego programu CCleaner.
Metoda 1 z 3
Odinstaluj klasyczne aplikacje poprzez Ustawienia.
Nowe ustawienia pozwalają użytkownikom odinstalować nie tylko aplikacje zainstalowane w sklepie Windows Store, ale także tradycyjne programy komputerowe. Oto jak odinstalować program poprzez Ustawienia.
Krok 1: Otwórz menu Start, a następnie kliknij ikonę Ustawienia, aby otworzyć aplikację Ustawienia. Możesz też użyć logo Windows i I skrótu klawiszowego (logo Windows + I), aby szybko uruchomić Ustawienia.

Krok 2: Kliknij pierwszą ikonę oznaczoną System .
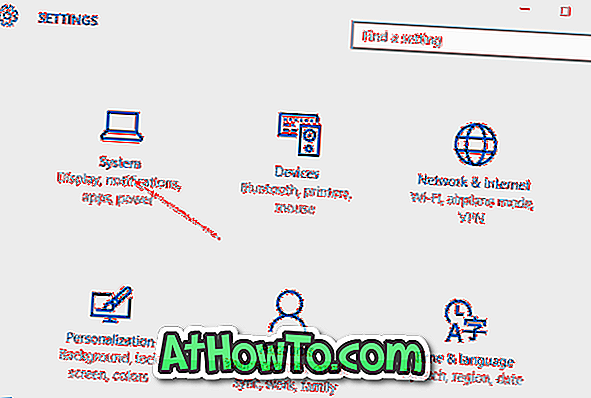
Krok 3: Kliknij Aplikacje i funkcje, aby wyświetlić wszystkie zainstalowane aplikacje ze sklepu, a także tradycyjne programy komputerowe.
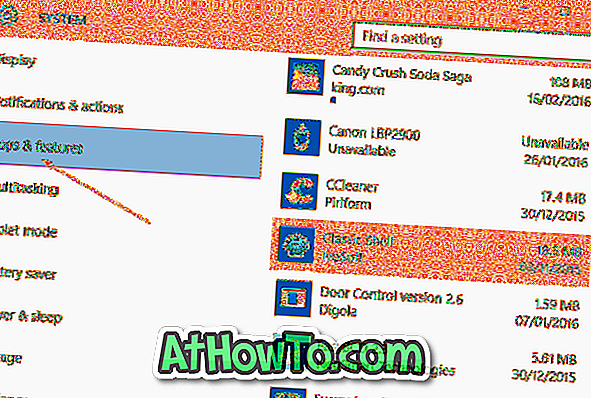
Krok 4: Kliknij aplikację, którą chcesz usunąć lub odinstalować, aby zobaczyć przycisk Odinstaluj .
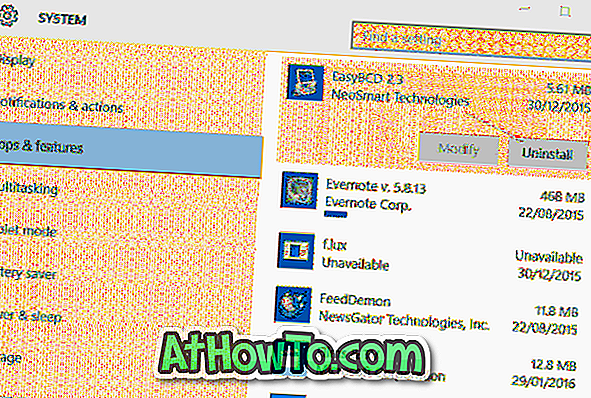
Krok 5: Na koniec kliknij przycisk Odinstaluj, aby wyświetlić okno dialogowe potwierdzenia. Kliknij ponownie przycisk Odinstaluj, aby rozpocząć usuwanie wybranej aplikacji.
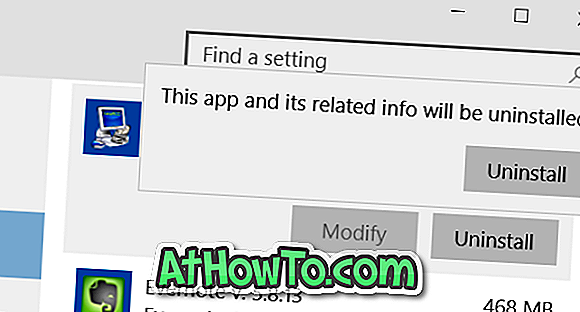
Metoda 2 z 3
Odinstaluj programy za pomocą Panelu sterowania
Chociaż powyższa metoda odinstalowywania programów za pomocą aplikacji Ustawienia działa bez żadnych problemów, większość użytkowników woli używać panelu sterowania do usuwania tradycyjnych programów na komputery stacjonarne. Kroki odinstalowywania programów za pomocą Panelu sterowania w systemie Windows 10 są takie same jak w poprzednich wersjach systemu Windows.
UWAGA: Nie można odinstalować aplikacji zainstalowanych w Sklepie za pomocą Panelu sterowania.
Krok 1: Otwórz Panel sterowania. Istnieje wiele sposobów otwierania Panelu sterowania w systemie Windows 10. Najłatwiej jest wpisać Panel sterowania w menu Start lub pasku wyszukiwania na pasku zadań, a następnie nacisnąć klawisz Enter.
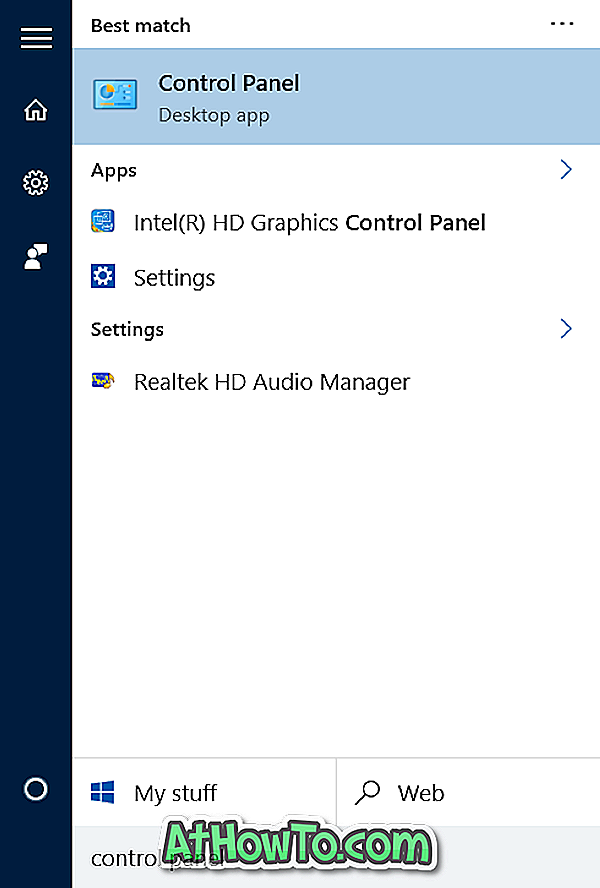
Jeśli wyszukiwanie nie działa, kliknij prawym przyciskiem myszy przycisk Start na pasku zadań, aby otworzyć menu użytkownika zaawansowanego, a następnie kliknij Panel sterowania.
Krok 2: Po uruchomieniu Panelu sterowania kliknij Odinstaluj program, jak pokazano na rysunku poniżej.
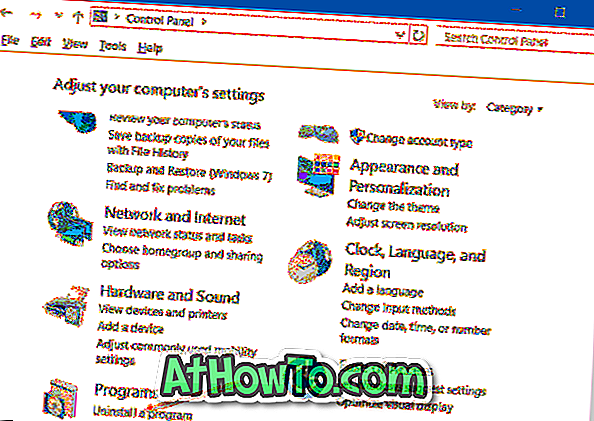
Jeśli Panel sterowania jest wyświetlany z małymi ikonami (jak pokazano na rysunku poniżej), kliknij Programy i funkcje.
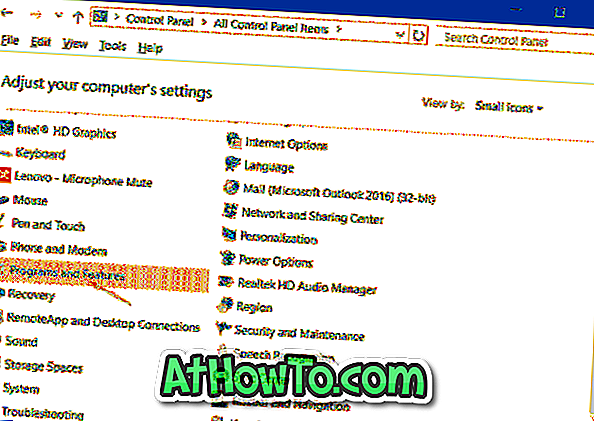
Krok 3: Kliknij prawym przyciskiem myszy program, który chcesz usunąć z komputera z systemem Windows 10, a następnie kliknij przycisk Odinstaluj.
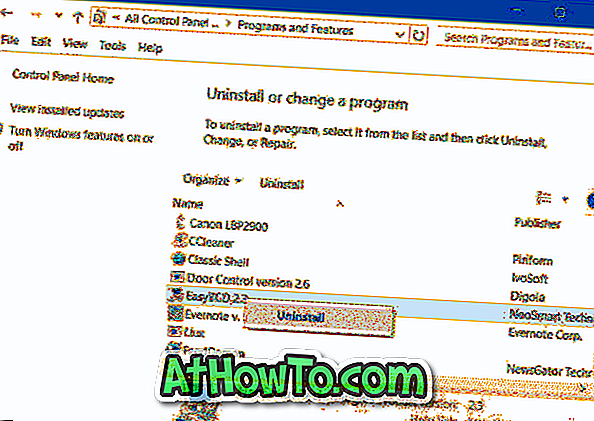
Kliknij przycisk Tak, jeśli pojawi się okno dialogowe potwierdzenia. Po odinstalowaniu niektóre programy mogą poprosić o ponowne uruchomienie komputera. Jeśli zostanie wyświetlony monit, uruchom ponownie komputer ponownie, aby zakończyć odinstalowywanie.
Metoda 3 z 3
Odinstaluj programy za pomocą CCleaner
Czasami niektóre programy odmawiają dezinstalacji po wykonaniu wyżej wymienionej standardowej procedury. W takim przypadku musisz użyć programów innych firm, takich jak CCleaner, aby pozbyć się programu.
Jak zapewne wiesz, darmowa wersja CCleaner dla Windows 10 obsługuje odinstalowywanie zarówno aplikacji zainstalowanych w sklepie, jak i tradycyjnych programów komputerowych. Wypełnij podane poniżej instrukcje, aby usunąć aplikacje pulpitu za pomocą CCleaner.
Krok 1: Pobierz i zainstaluj CCleaner, jeśli nie został jeszcze zainstalowany.
Krok 2: Uruchom CCleaner. Kliknij Narzędzia, a następnie kliknij Odinstaluj, aby wyświetlić wszystkie zainstalowane programy i aplikacje.
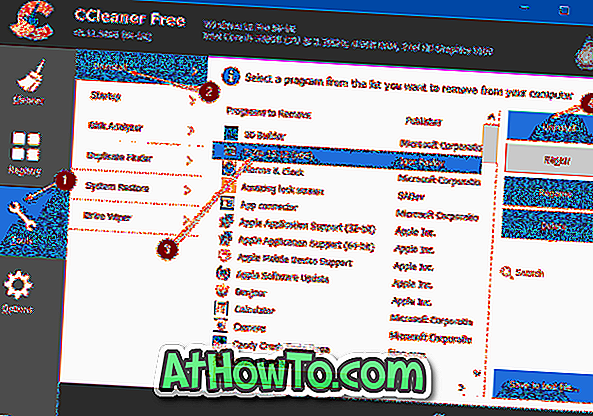
Krok 3: Kliknij program, którego chcesz się pozbyć, a następnie kliknij przycisk Odinstaluj . Kliknij Tak, jeśli i kiedy pojawi się okno dialogowe potwierdzenia.


![Jak uzyskać interfejs Windows 8 Ribbon UI w Windows 7, Vista i XP Explorer [Dokładny wygląd interfejsu wstążki]](https://athowto.com/img/vista-tweaks/942/how-get-windows-8-ribbon-ui-windows-7.jpg)









