W przeciwieństwie do swojego poprzednika Windows 8.1, istnieje odpowiednie menu Start w Windows 10. Menu Start w Windows 10, choć wygląda inaczej niż to, które widzieliśmy w Windows 7 i Vista, zachowuje się mniej więcej tak samo.
Przy ustawieniach domyślnych najczęściej używane aplikacje i ostatnio dodana aplikacja pojawiają się po lewej stronie menu Start. Płytki aplikacji, w tym kafelki na żywo, pojawiają się po prawej stronie menu Start. Po przypięciu pliku lub programu do Startu pojawia się on po prawej stronie.
Firma Microsoft wprowadziła szereg ustawień, aby dostosować i dostosować domyślny wygląd i sposób uruchamiania. Możesz zmienić domyślny kolor menu Start, wysokość i szerokość menu Start, dodać lub usunąć kafelki, dodać lub usunąć foldery, utworzyć grupę swoich ulubionych aplikacji, zmienić rozmiar kafelków, dodać nowe linki do Startu i wiele więcej.

W systemie Windows 7 i poprzednich wersjach można znaleźć ustawienia menu Start w obszarze Pasek zadań i Właściwości menu Start, które pojawia się po kliknięciu prawym przyciskiem myszy na pasku zadań i kliknięciu opcji Właściwości.
Okno dialogowe Właściwości paska zadań i menu Start jest również dostępne w systemie Windows 10, ale ustawienia menu Start zostały przeniesione do aplikacji Ustawienia. Aplikacja Ustawienia oferuje następujące ustawienia, aby dostosować i dostosować menu Start lub ekran w systemie Windows 10:
# Czasami wyświetlaj propozycje aplikacji i treści w menu Start
# Przechowuj i wyświetlaj ostatnio otwarte programy w menu Start
# Pokaż grupę ostatnio dodanych aplikacji
# Dostosuj miejsca, do których chcesz dodać linki na liście (opcje dodawania pobrań, dokumentów i innych miejsc)
# Użyj pełnego ekranu Start, gdy na pulpicie
# Przechowuj i wyświetlaj ostatnio otwarte elementy w Start i na pasku zadań
Jeśli chcesz zmienić domyślne ustawienia menu Start w systemie Windows 10, postępuj zgodnie z poniższymi wskazówkami, aby przejść do ustawień menu Start.
Metoda 1 z 2
Łatwy sposób otwierania ustawień Start
Krok 1: Kliknij prawym przyciskiem myszy na pulpicie, a następnie kliknij opcję Personalizuj, aby otworzyć sekcję Personalizacja w aplikacji Ustawienia.
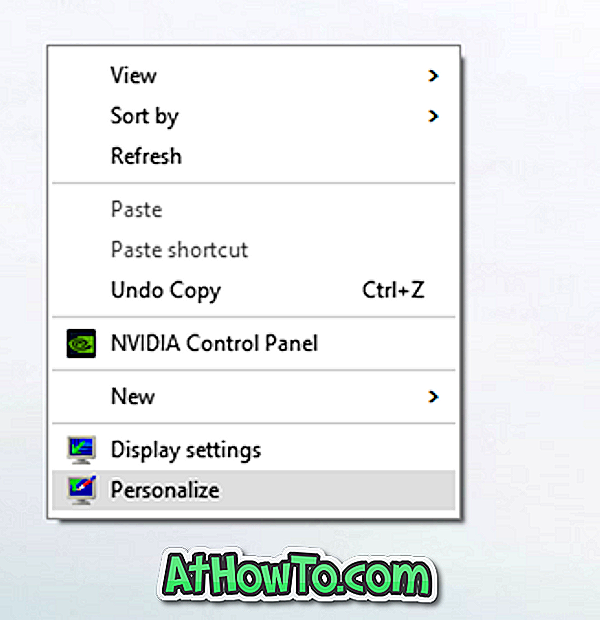
Krok 2: Po lewej stronie aplikacji Ustawienia kliknij Start, aby zobaczyć ustawienia menu Start po prawej stronie.

Krok 3: Aby wyświetlić kolor w menu Start, kliknij opcję Kolor w lewym okienku, a następnie włącz opcję Pokaż kolor na Start, pasku zadań i centrum akcji.
Wskazówka: Możesz przypiąć ustawienia Start do menu Start, aby uzyskać szybki dostęp. Aby przypiąć go do Start, kliknij prawym przyciskiem myszy Start (patrz obrazek), a następnie kliknij opcję Przypnij do startu.

Metoda 2 z 2
Inny sposób otwarcia ustawień Start w systemie Windows 10
Krok 1: Otwórz aplikację Ustawienia, klikając ikonę Ustawienia w menu Start.
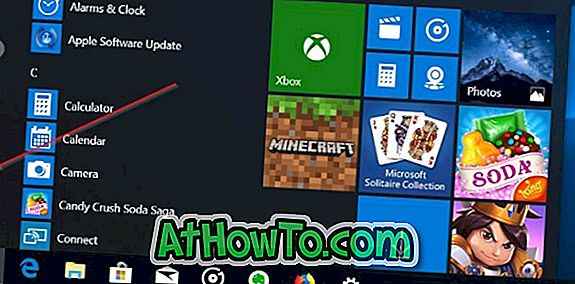
Krok 2: Po uruchomieniu aplikacji Ustawienia kliknij Personalizacja .
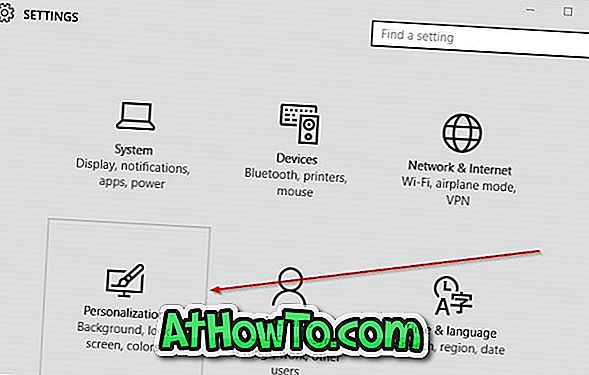
Krok 3: Po lewej stronie kliknij Start, aby zobaczyć Ustawienia startowe po prawej stronie.

Wskazówka: możesz nawet użyć pola wyszukiwania na pasku zadań lub Start, aby szybko uzyskać dostęp do ustawień Start.
Czy jesteś zadowolony z nowego menu Start w systemie Windows 10?


![Jak uzyskać interfejs Windows 8 Ribbon UI w Windows 7, Vista i XP Explorer [Dokładny wygląd interfejsu wstążki]](https://athowto.com/img/vista-tweaks/942/how-get-windows-8-ribbon-ui-windows-7.jpg)









