Windows 10 i wcześniejsze wersje mają wbudowane narzędzie o nazwie Windows Memory Diagnostics Tool do sprawdzania problemów z pamięcią. W tym przewodniku zobaczymy, jak uruchomić i używać narzędzia Diagnostyka pamięci systemu Windows na komputerze z systemem Windows 10.

Korzystanie z narzędzia Diagnostyka pamięci w systemie Windows 10
Narzędzie Diagnostyka pamięci w systemie Windows 10 oferuje trzy typy testów: podstawowy, standardowy, rozszerzony. Domyślnie narzędzie uruchamia standardowy test, który w większości przypadków wystarcza do wykrycia problemów z pamięcią.
Test „Basic” wykonuje MATS +, INVC i SCHCKR.
W trybie „Standardowym” wykonuje wszystkie testy „podstawowe”, plus LRAND, Stride6 (włączona pamięć podręczna), CHCKR3, WMATS + i WINVC.
Test „Rozszerzony” obejmuje wszystkie testy w teście „Standard” plus MATS +, Stride38, WSCHCKR, WStride-6, CHCKR4, WCHCKR3, ERAND, Stride6 i CHCKR8.
Gdy narzędzie jest uruchomione, możesz kliknąć klawisz F1, aby zobaczyć opcje zaawansowane, w których możesz wybrać typ testu. Test „Standardowy” trwa około 30 minut. Test „Rozszerzony” może potrwać kilka godzin.
Gdy narzędzie diagnostyki pamięci zakończy sprawdzanie pamięci pod kątem błędów, komputer automatycznie uruchomi się ponownie i po zalogowaniu będziesz mógł zobaczyć wyniki testu. Jeśli nie znaleziono żadnych problemów, otrzymasz powiadomienie „Brak błędów pamięci”.
Metoda 1 z 3
Uruchom narzędzie Diagnostyka pamięci na rozruchowym komputerze
Jest to idealna metoda, gdy komputer jest uruchamialny i chcesz zidentyfikować i zdiagnozować problemy z pamięcią komputera.
Krok 1: W polu wyszukiwania Start / pasek zadań wpisz mdsched.exe lub Windows Memory Diagnostics, a następnie naciśnij klawisz Enter.

Krok 2: Gdy na ekranie pojawi się następujące okno dialogowe Diagnostyka pamięci, zapisz swoją pracę, zamknij wszystkie uruchomione programy, a następnie kliknij Uruchom ponownie teraz i sprawdź, czy nie ma problemów .

Alternatywnie, jeśli nie chcesz teraz ponownie uruchomić, kliknij Sprawdź problemy przy następnym uruchomieniu opcji komputera .
Krok 3: Narzędzie diagnostyki pamięci uruchomi się automatycznie po ponownym uruchomieniu komputera, aby sprawdzić problemy z pamięcią.

Gdy narzędzie Diagnostyka pamięci jest uruchomione, będzie można zobaczyć stan, w tym jeśli narzędzie wykryło jakiekolwiek problemy z pamięcią.
W przypadku wykrycia problemów otrzymasz szczegółowe informacje po zalogowaniu się na konto.
Metoda 2 z 3
Uruchom narzędzie diagnostyki pamięci bez uruchamiania w systemie Windows 10
Jeśli z jakiegoś powodu Twój komputer z systemem Windows 10 nie jest uruchamialny, możesz uruchomić Narzędzie diagnostyki pamięci nawet bez uruchamiania systemu Windows 10. Oto jak to zrobić.
Krok 1: Włącz komputer i przejdź do opcji zaawansowanych . Sprawdź, jak uzyskać dostęp do zaawansowanych opcji rozruchu, gdy komputer nie uruchamia artykułu w celu uzyskania wskazówek.
Krok 2: Na ekranie Zaawansowane opcje rozruchu kliknij kafelek Wiersz polecenia . Twój komputer uruchomi się ponownie.

Krok 3: Jeśli zostaniesz poproszony o podanie hasła swojego konta użytkownika, zrób to samo. Jeśli masz dwa lub więcej kont, musisz wybrać swoje konto, a następnie wprowadzić hasło dla tego samego konta.
Krok 4: Powinieneś teraz zobaczyć okno Wiersz polecenia. Wpisz mdsched.exe i naciśnij klawisz Enter.

Krok 5: Kliknij Uruchom ponownie teraz i sprawdź, czy nie ma problemów, aby ponownie uruchomić komputer i sprawdzić błędy pamięci.

Zapoznaj się ze wskazówkami w sekcji Korzystanie z narzędzia Diagnostyka pamięci w systemie Windows 10 tego przewodnika (ekran do wyświetlenia), aby dowiedzieć się, jak korzystać z narzędzia Diagnostyka pamięci.
Metoda 3 z 3
Uruchom narzędzie do diagnostyki pamięci z nośnika odzyskiwania systemu Windows 10
Możesz użyć dysku odzyskiwania systemu Windows 10, aby uruchomić narzędzie Diagnostyka pamięci systemu Windows. Oto jak to zrobić.
Krok 1: Jeśli nie masz dysku odzyskiwania, zapoznaj się z naszą instrukcją przygotowania przewodnika USB do odzyskiwania systemu Windows 10, aby go utworzyć.
Krok 2: Skonfiguruj BIOS komputera, aby uruchomić z USB / DVD. Uruchom ponownie komputer, a następnie uruchom komputer z dysku odzyskiwania.
Krok 3: Po wyświetleniu ekranu układu klawiatury wybierz układ klawiatury.
Krok 4: Na ekranie Wybierz opcję kliknij przycisk Rozwiązywanie problemów z kafelkiem.

Krok 5: Na ekranie opcji zaawansowanych kliknij opcję Wiersz polecenia, aby go otworzyć. Okno wiersza polecenia powinno natychmiast pojawić się na ekranie.

Krok 6: W wierszu polecenia wpisz mdsched.exe, a następnie naciśnij klawisz Enter .

Krok 7: Po wyświetleniu następującego monitu kliknij opcję „ Uruchom ponownie teraz i sprawdź problemy ”, aby ponownie uruchomić komputer i uruchomić narzędzie Diagnostyka pamięci.

Aby użyć narzędzia Diagnostyka pamięci, zapoznaj się ze wskazówkami w sekcji Korzystanie z narzędzia Diagnostyka pamięci w systemie Windows 10 tego artykułu (ekran do wyświetlenia).
Jak sprawdzić, czy Twój procesor Intel działa poprawnie, przewodnik może Cię również zainteresować.
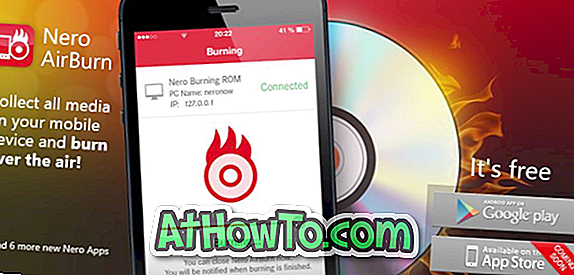

![Jak uzyskać interfejs Windows 8 Ribbon UI w Windows 7, Vista i XP Explorer [Dokładny wygląd interfejsu wstążki]](https://athowto.com/img/vista-tweaks/942/how-get-windows-8-ribbon-ui-windows-7.jpg)









