Edge, nowa przeglądarka internetowa firmy Microsoft jest domyślną przeglądarką internetową, a także domyślnym czytnikiem plików PDF w systemie Windows 10. Podczas gdy w obecnej wersji Edge brakuje kilku funkcji oferowanych przez rywali, takich jak Mozilla Firefox i popularna przeglądarka Google Chrome, kilka testów porównawczych potwierdzili, że Edge jest porównywalny z innymi przeglądarkami innych firm, jeśli chodzi o szybkość.
Podobnie jak inne przeglądarki, Edge oferuje także zapisywanie haseł internetowych. Hasłami zapisanymi w przeglądarce Edge można zarządzać, otwierając zaawansowane ustawienia Edge.

Jak powiedziano wcześniej, przeglądarka Edge wciąż nie jest idealna. Wielu użytkowników, którzy używali Edge'a jako domyślnej przeglądarki internetowej, skarżyło się, że przeglądarka w ogóle się nie otwiera.
Jeśli zapisałeś swoje hasła internetowe w przeglądarce Edge, a przeglądarka Edge odmawia otwarcia z jakiegoś powodu, możesz odzyskać hasła zapisane w przeglądarce Edge w systemie Windows 10, postępując zgodnie z poniższymi wskazówkami.
Metoda 1 z 2
Wyświetlanie i odzyskiwanie haseł przeglądarki Edge przy użyciu Menedżera poświadczeń
Krok 1: Wpisz Menedżer poświadczeń w polu wyszukiwania menu Start lub paska zadań, a następnie naciśnij klawisz Enter, aby otworzyć to samo.

Krok 2: Kliknij poświadczenia internetowe, aby wyświetlić wszystkie hasła i nazwy użytkowników zapisane w Edge oraz w Internet Explorerze.
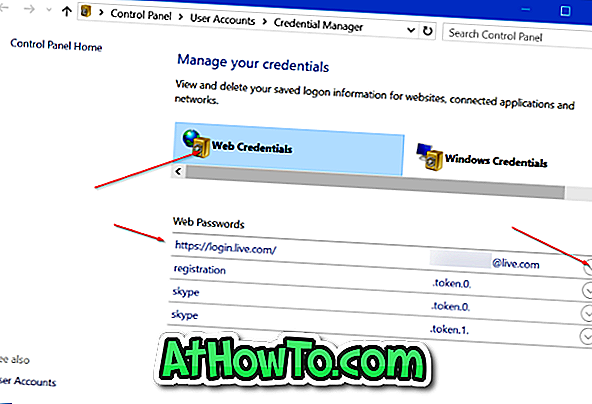
Krok 3: Aby wyświetlić hasło do witryny, kliknij strzałkę w dół obok łącza internetowego, a następnie kliknij Pokaż link obok hasła.
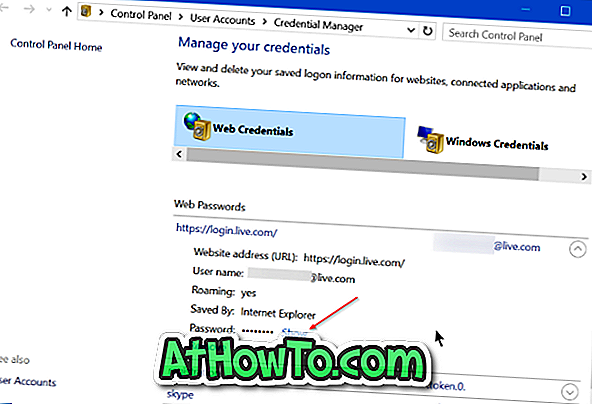
Krok 4: Gdy zostaniesz poproszony o podanie hasła do konta Microsoft lub lokalnego konta użytkownika, wprowadź to samo, aby wyświetlić hasło dla wybranego adresu internetowego.
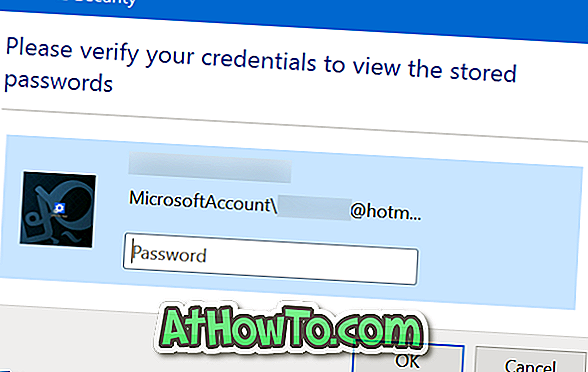

Metoda 2 z 2
Przeglądanie i odzyskiwanie haseł przeglądarki Edge przy użyciu WebBrowserPassView
Krok 1: Pierwszym krokiem jest pobranie bezpłatnego narzędzia o nazwie WebBrowserPassView z NirSoft. Oprócz zwykłego instalatora oprogramowanie jest również dostępne w wersji przenośnej. Jeśli nie chcesz instalować tego oprogramowania na swoim komputerze, możesz pobrać tylko wersję autonomiczną, klikając link Pobierz WebBrowserPassView (w pliku zip).
Dla tych, którzy troszczą się o użycie zewnętrznego narzędzia do odzyskiwania haseł, NirSoft jest bardzo znanym programistą i wszystkie jego narzędzia są bezpieczne w użyciu.
Krok 2: Rozpakuj pobrany plik zip, aby pobrać plik WebBrowserPassView.exe. Kliknij dwukrotnie plik, aby uruchomić oprogramowanie WebBrowserPassView.
Krok 3: Przy domyślnych ustawieniach narzędzie automatycznie pokazuje hasła zapisane we wszystkich zainstalowanych przeglądarkach internetowych na komputerze. Na przykład, jeśli zapisałeś hasła w Opera, Chrome, Firefox i Edge, WebBrowserPassView pokaże hasła zapisane we wszystkich tych przeglądarkach.
Aby wyświetlić hasła zapisane tylko w przeglądarkach Internet Explorer i Edge, kliknij menu Opcje, kliknij Opcje zaawansowane, usuń zaznaczenie wszystkich przeglądarek z wyjątkiem Internet Explorer, a następnie kliknij przycisk OK .

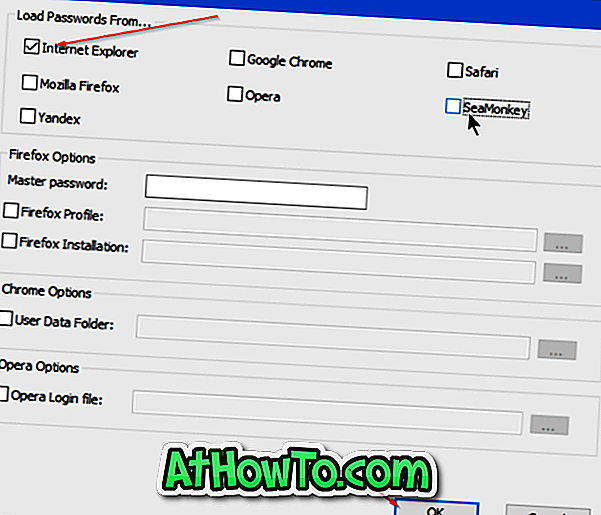
Ponieważ hasła zapisane w Edge i Internet Explorer są przechowywane w Credential Manager, narzędzie rozpoznaje Edge Browser jako Internet Explorer.
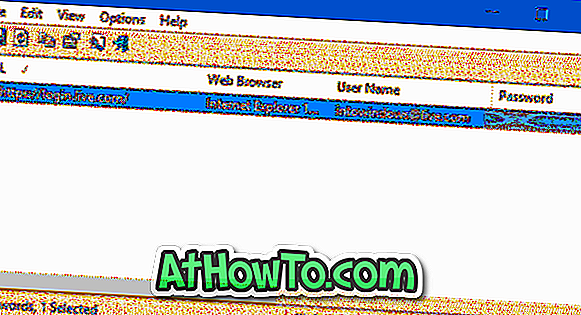
Aby wykonać kopię zapasową zapisanych haseł
WebBrowserPassView obsługuje eksportowanie haseł zapisanych w przeglądarce Edge do plików tekstowych (.txt), HTML, CSV lub typów plików XML.
Jeśli chcesz wyeksportować wszystkie hasła zapisane w przeglądarce Edge do jednego z wyżej wymienionych typów plików, zaznacz wszystkie hasła, kliknij menu Plik, kliknij Zapisz wybrane elementy, wybierz lokalizację, w której chcesz zapisać plik, a następnie kliknij przycisk Zapisz .
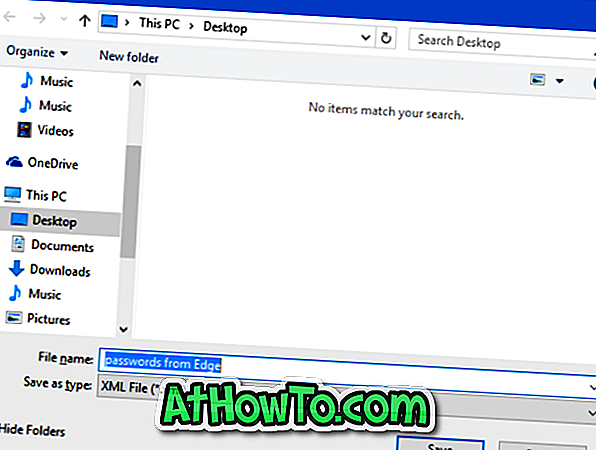
Czy używasz Edge jako domyślnej przeglądarki w Windows 10?








![Jak uzyskać interfejs Windows 8 Ribbon UI w Windows 7, Vista i XP Explorer [Dokładny wygląd interfejsu wstążki]](https://athowto.com/img/vista-tweaks/942/how-get-windows-8-ribbon-ui-windows-7.jpg)




